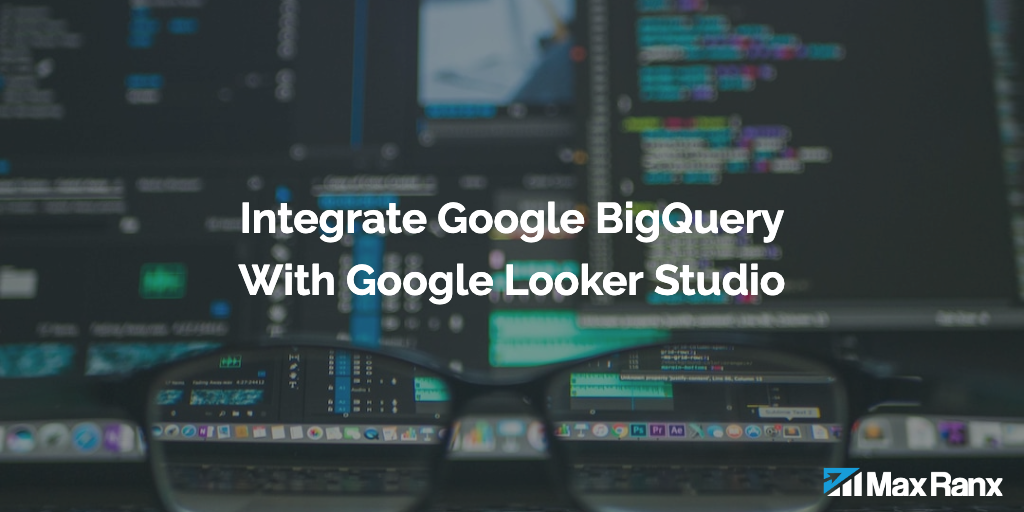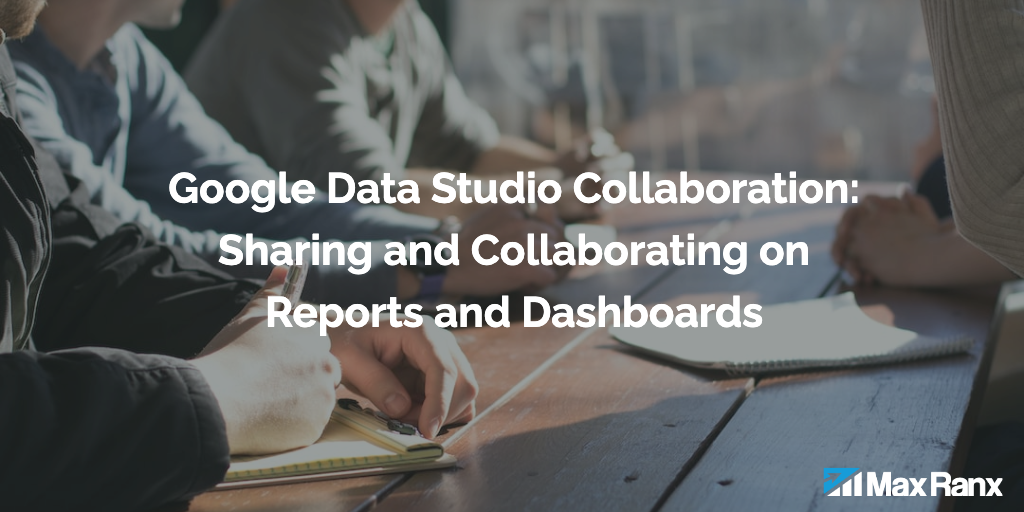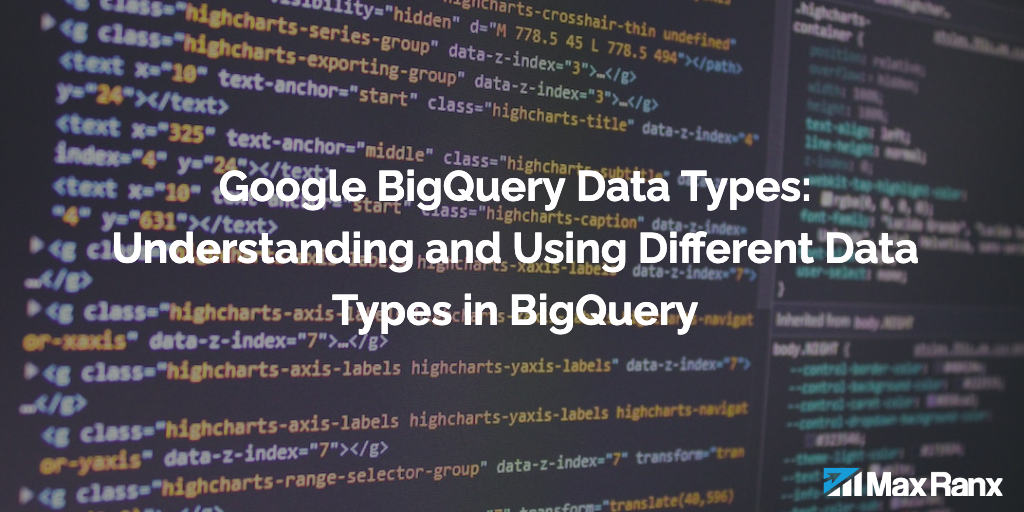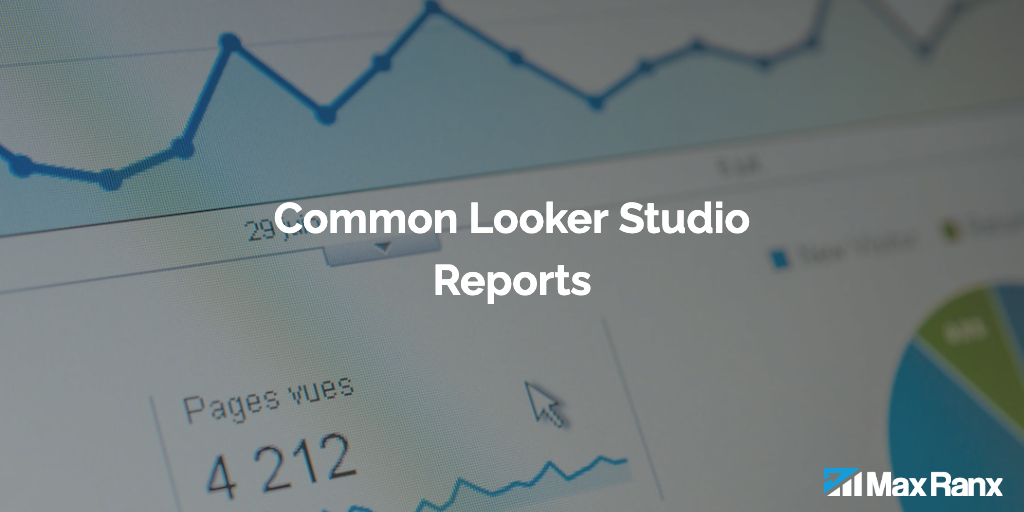Google BigQuery is a cloud-based data warehouse that allows businesses to store, process, and analyze large and complex datasets. Google Looker Studio (formerly known as Google Data Studio) is a visualization tool that allows businesses to create interactive reports and dashboards based on their data. By integrating BigQuery with Looker Studio, businesses can easily create customized visualizations and insights based on their BigQuery data.
To get started with BigQuery and Looker Studio, you will need to have a Google account and access to both BigQuery and Looker Studio. If you do not have these, you can sign up for a Google account and then visit the BigQuery and Looker Studio websites to get started.
Step 1: Connect BigQuery to Looker Studio
The first thing you will need to do is connect BigQuery to Looker Studio. To do this, you will need to create a new data source in Looker Studio and select BigQuery as the source type.
- In Looker Studio, click the “Create” button and select “Data Source” from the dropdown menu.
- In the “Select a data source” window, select “BigQuery” as the source type.
- Follow the prompts to connect your BigQuery account to Looker Studio. You will need to grant Looker Studio access to your BigQuery account and select the project and dataset that you want to use.
- Once you have connected your BigQuery account to Looker Studio, you will see a list of available tables and views that you can use to create your reports and dashboards.
Step 2: Create a report in Looker Studio
Now that you have connected BigQuery to Looker Studio, you are ready to create a report.
- In Looker Studio, click the “Create” button and select “Report” from the dropdown menu.
- In the “Add a Data Source” window, select the BigQuery data source that you created in Step 1.
- In the “Add a Chart” window, select the type of chart that you want to create and drag it onto the canvas.
- In the “Data” panel on the right, select the fields that you want to use for your chart. You can use fields from multiple tables and views to create your chart.
- Use the formatting options in the “Style” panel on the right to customize the appearance of your chart.
- Repeat Steps 3-5 to add additional charts to your report.
Step 3: Explore and analyze your data
Once you have created your report, you can use the exploration and analysis features in Looker Studio to dig deeper into your data.
- Use the filtering and sorting options in the “Data” panel to narrow down and organize your data.
- Use the “Explore” feature to drill down into specific parts of your data and see more detailed insights.
- Use the “Annotations” feature to add notes and comments to your report to highlight important trends or insights.
Step 4: Share and collaborate on your report
Once you have finished creating your report, you can share it with others and collaborate on it.
- In the “File” menu, select “Share” to open the sharing options.
- In the “Share with others” window, enter the email addresses of the people you want to share your report with.
- Use the “Collaborate” feature to work on your report with others in real-time.
In conclusion, integrating BigQuery with Looker Studio allows businesses to easily create customized visualizations and insights based on their BigQuery data. By following the steps outlined above, businesses can quickly and easily set up a report in Looker Studio and use the exploration and analysis features to dig deeper into their data and make informed decisions.