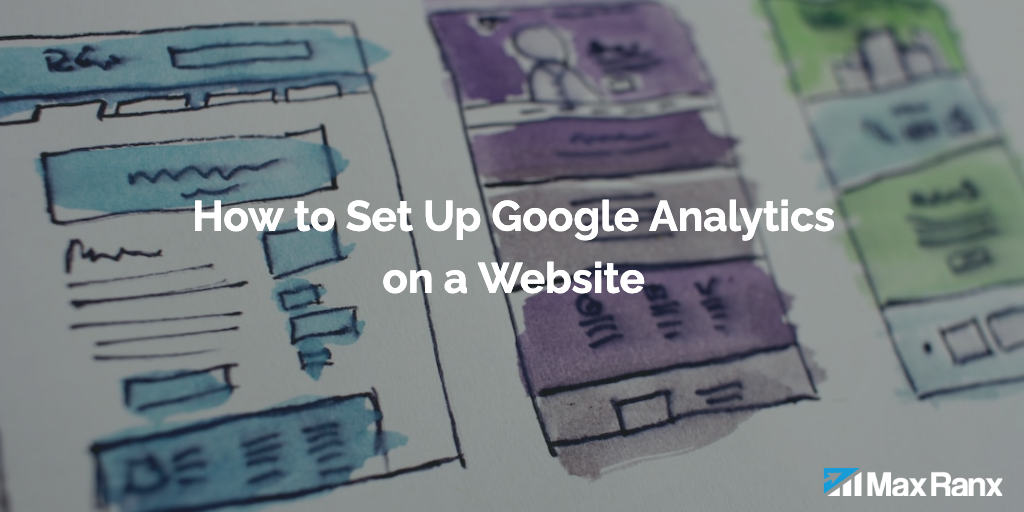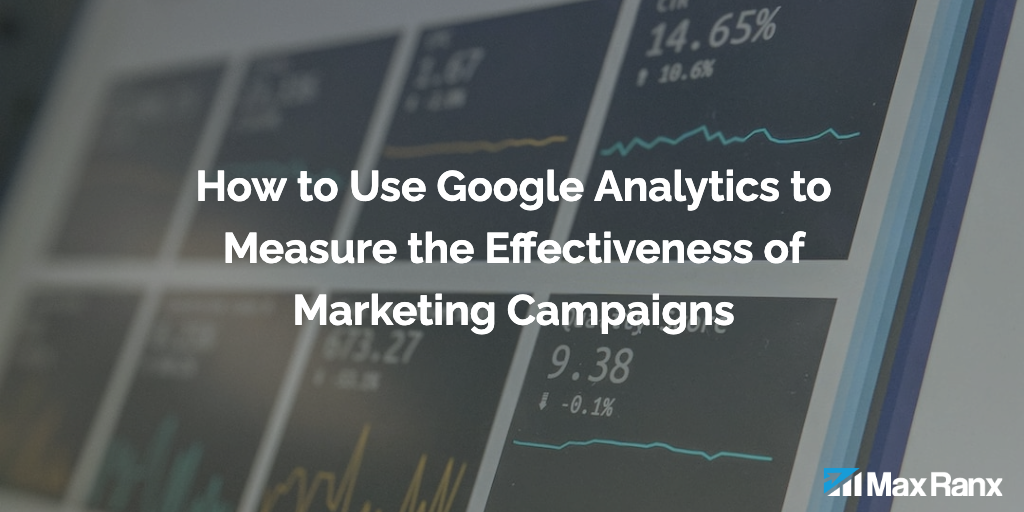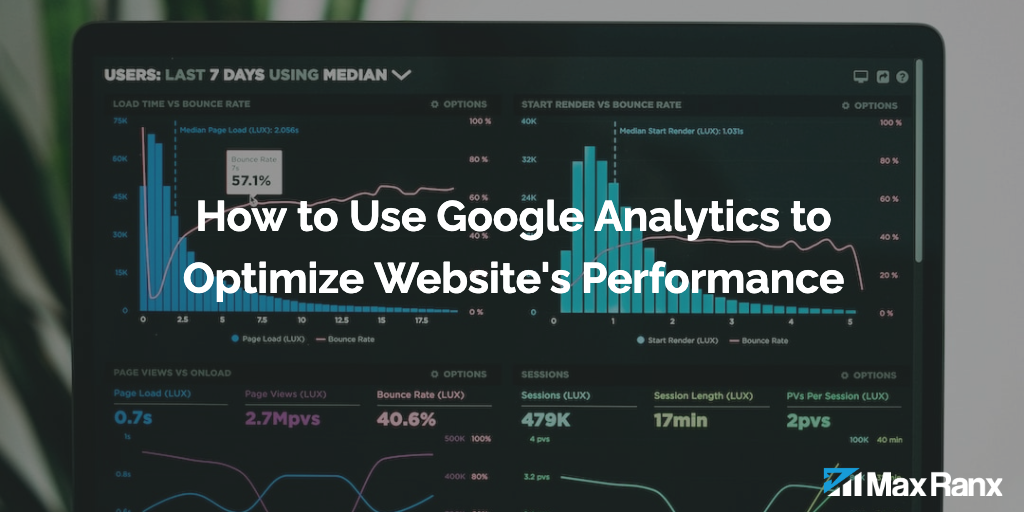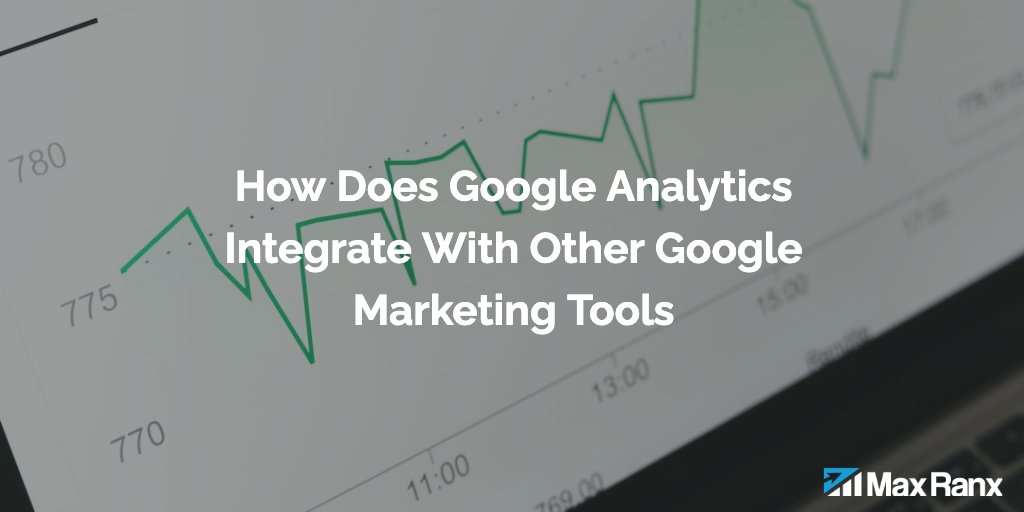Google Analytics allows you to track and analyze your website’s traffic and user behavior. It’s free to use and provides a wealth of information that can help you understand how people are using your site, identify opportunities for improvement, and measure the effectiveness of your marketing efforts.
Setting up Google Analytics is straightforward, and in this article, we’ll walk you through the steps to get it up and running on your website.
Step 1: Create a Google Analytics account
The first thing you’ll need to do is create a Google Analytics account. To do this, go to the Google Analytics website and click on the “Start for free” button.
You’ll need to sign in with your Google account, or create a new one if you don’t already have one. Once you’re signed in, you’ll see the “Welcome to Google Analytics” screen.
Click on the “Sign up” button to create a new account. You’ll be asked to provide some basic information about your website, including its name and URL.
Step 2: Set up your property
Next, you’ll need to set up a “property” in your Google Analytics account. A property represents a website or app that you want to track.
To set up a property, click on the “Admin” button in the bottom left corner of the screen. In the “Property” column, click on the “Create Property” button.
You’ll be asked to provide some additional information about your website, including its industry category and time zone. When you’re finished, click on the “Create Property” button.
Step 3: Get your tracking code
Once you’ve set up your property, you’ll need to add the Google Analytics tracking code to your website. This code is a snippet of JavaScript that collects data about your website’s visitors and sends it back to Google Analytics. One way to do this is by utilizing a tool like Google Tag Manager.
To get your tracking code, go back to the “Admin” screen and click on the “Tracking Info” link in the “Property” column. On the “Tracking Info” page, click on the “Tracking Code” tab.
You’ll see a box containing your tracking code. Copy this code and paste it into the HTML of your website, just before the closing </head> tag.
Step 4: Verify that tracking is working
To make sure your tracking code is working properly, you’ll need to visit your website and check the Google Analytics tracking status.
To do this, go back to the “Admin” screen and click on the “Realtime” link in the “View” column. This will take you to the “Realtime” dashboard, which shows you how many visitors are currently on your website.
If you see a number in the “Active Users” box, it means that tracking is working and data is being collected. If you don’t see any active users, it means that there’s a problem with your tracking code and you’ll need to troubleshoot.
Step 5: Customize your tracking
Now that you have Google Analytics set up and tracking your website’s traffic, you may want to customize your tracking to capture more specific data. Here are a few things you can do:
- Set up custom dimensions and metrics: Custom dimensions and metrics allow you to track data that isn’t included in the default tracking code. For example, you could set up a custom dimension to track the type of device visitors are using (e.g. desktop, mobile, tablet), or a custom metric to track the number of pageviews per visit.
- Set up filters: Filters allow you to exclude or include specific data from your reports. For example, you could set up a filter to exclude your own visits from your reports, or to include only traffic from a specific country or language.
- Set up goals: Goals allow you to track specific actions that you consider important on your website, such as filling out a form or making a purchase. When a visitor completes a goal, it’s recorded in Google Analytics as a “conversion.” You can set up multiple goals for different actions and track your conversion rate over time.
Step 6: Analyze your data
Now that you have Google Analytics set up and tracking your website’s traffic, you can start analyzing your data to gain insights about your visitors and improve your website.
To view your reports, click on the “Reporting” link in the left-hand menu. You’ll see a list of pre-built reports, as well as options to create custom reports and segments.
Some of the key metrics you might want to track include:
- Visitor demographics: This includes information about the age, gender, and location of your visitors.
- Traffic sources: This includes information about how visitors are finding your website, such as through search engines, social media, or referral websites.
- Behavior: This includes information about what visitors are doing on your website, such as which pages they’re visiting, how long they’re staying, and what actions they’re taking.
- Conversions: This includes information about how many visitors are completing your goals, as well as the conversion rate for each goal.
By analyzing this data, you can identify trends, discover opportunities for improvement, and optimize your website to better meet the needs of your visitors.
Conclusion
Setting up Google Analytics on your website is a simple process that can provide valuable insights about your visitors and help you improve your website’s performance. By following the steps outlined in this article, you can get Google Analytics up and running in no time. So, this is how you can set up Google Analytics on your website.