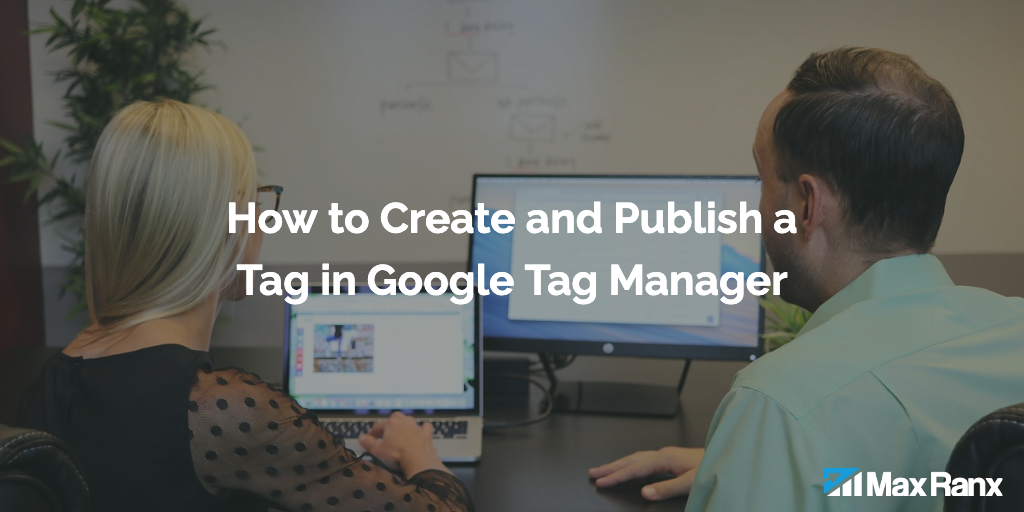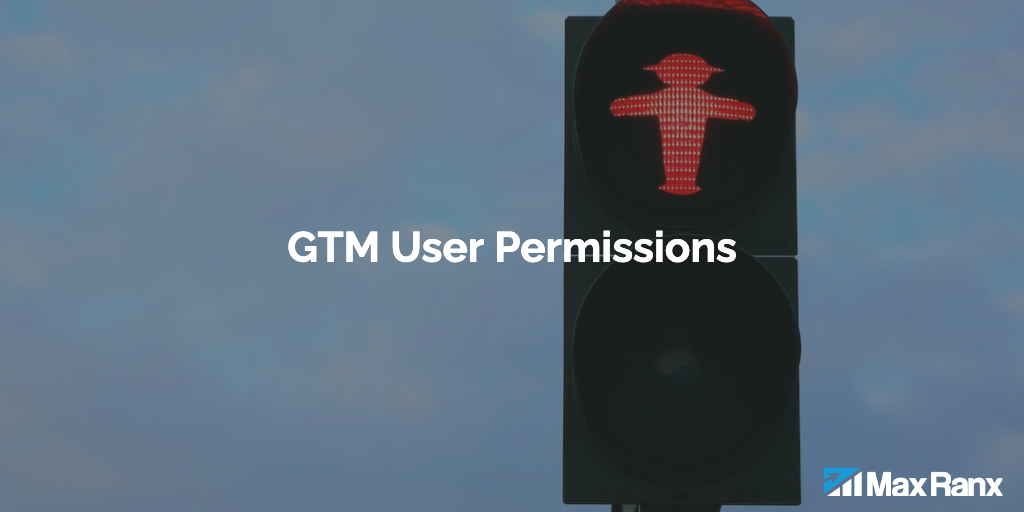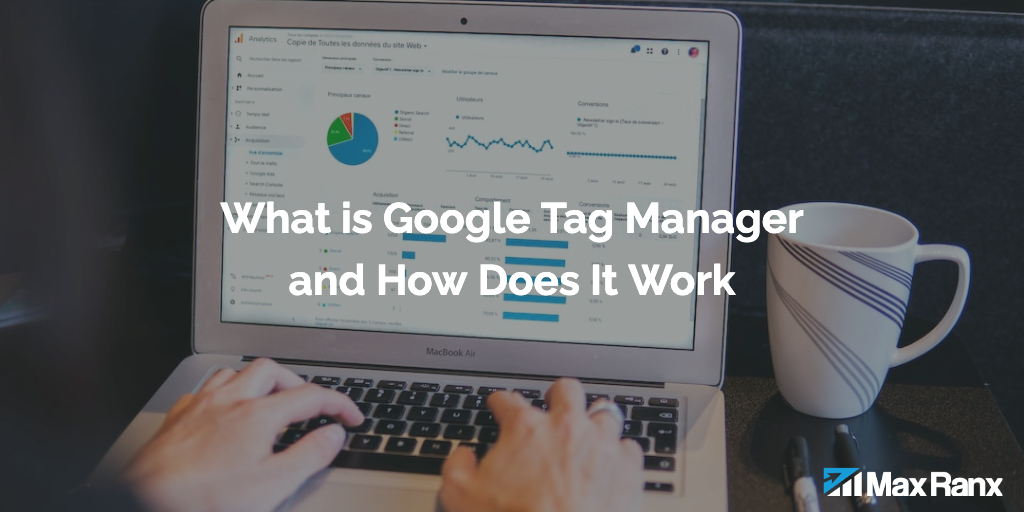Google Tag Manager (GTM) is a tool that enables marketers to add and manage tracking tags on their website without requiring code modifications. GTM uses a small JavaScript code snippet, known as a container, to serve as an intermediary between the website and the tags placed on it. These tags track website events such as page views, clicks, and form submissions, and can be used to send data to marketing and analytics platforms like Google Analytics, Google Ads, and Facebook Ads.
Before we begin, it’s important to understand what a tag is in GTM. A tag is a small piece of code that is used to track website events, such as page views, clicks, form submissions, and other interactions. Tags can be used to send data to a variety of marketing and analytics platforms, such as Google Analytics, Google Ads, and Facebook Ads.
To create and publish a tag in GTM, follow these steps:
- Log in to your GTM account and navigate to the “Tags” section.
- Click the “New” button to create a new tag.
- Give your tag a name that reflects its purpose. For example, if you are creating a tag to track page views in Google Analytics, you might name it “GA Pageview Tracking Tag.”
- Select the tag type from the dropdown menu. There are a variety of tag types available, including tracking pixels, conversion tracking tags, and custom HTML tags. Select the tag type that best fits your needs.
- Configure the tag settings. Depending on the tag type you have selected, you may need to enter additional information, such as your Google Analytics tracking ID or the URL of the tracking pixel. Follow the instructions provided by GTM to configure the tag settings.
- Create a trigger for the tag. A trigger is used to specify when the tag should be fired. Triggers can be based on a variety of events, such as a pageview, a form submission, or a button click. Select the trigger type that best fits your needs and configure the trigger settings.
- Save the tag. Click the “Save” button to save your tag.
- Preview and debug the tag. Before publishing the tag, it’s a good idea to preview and debug the tag to make sure it is working correctly. To do this, click the “Preview” button in the top right corner of the GTM interface. This will open a new window that allows you to see what tags are being fired on your website in real-time. Use this window to test and debug your tag.
- Publish the tag. Once you have previewed and debugged the tag, you are ready to publish it. Click the “Submit” button in the top right corner of the GTM interface and enter a description of the changes you have made. This will publish the tag and make it live on your website.
It’s important to note that it can take some time for tags to begin tracking data after they are published. This is because it takes time for the tags to be added to the website and for data to start flowing through the system. Be patient and give the tags time to start tracking data before you start analyzing the results.
In conclusion, creating and publishing a tag in GTM is a straightforward process that can be accomplished in a few simple steps. By following the steps outlined above, you can easily add and manage tags on your website, track website events, and send data to a variety of marketing and analytics platforms. This can help you better understand and optimize your online marketing efforts and make data-driven decisions about your marketing strategies.