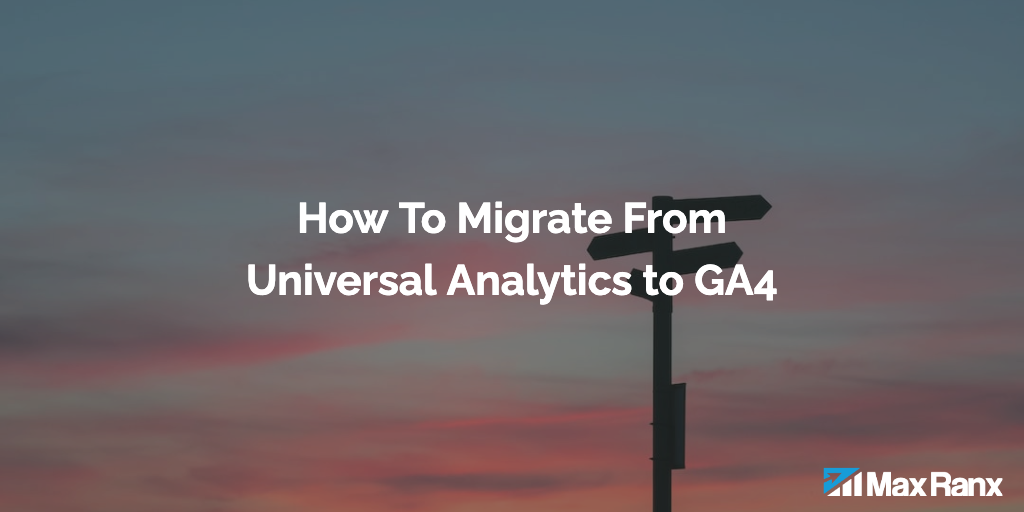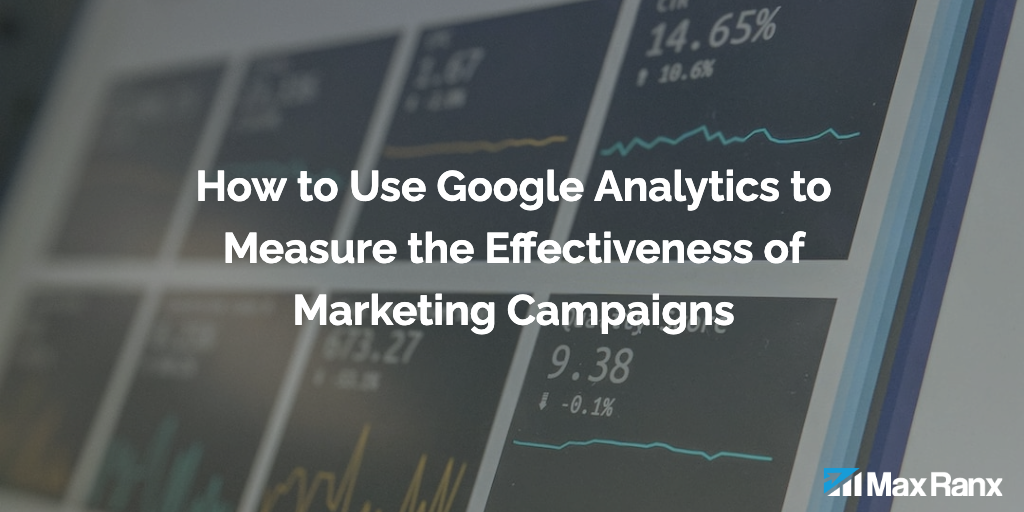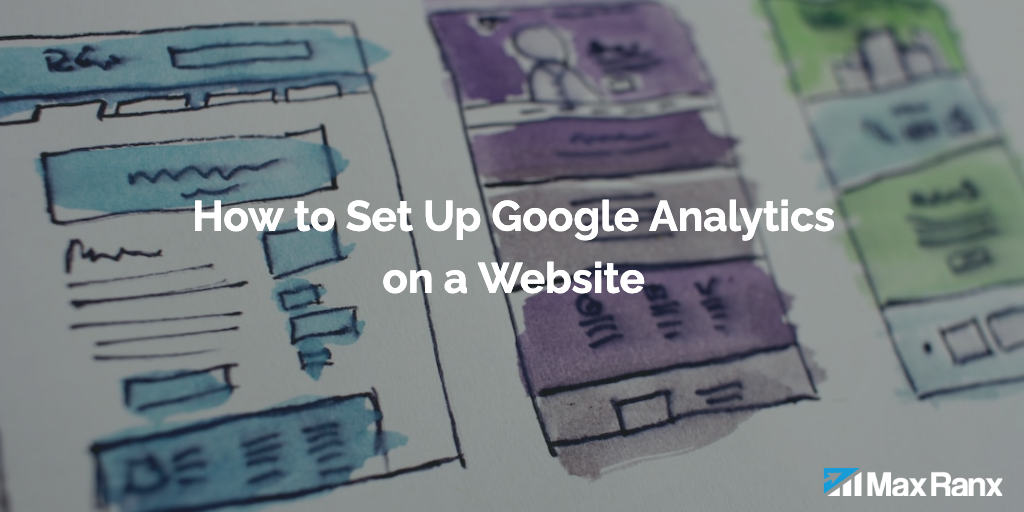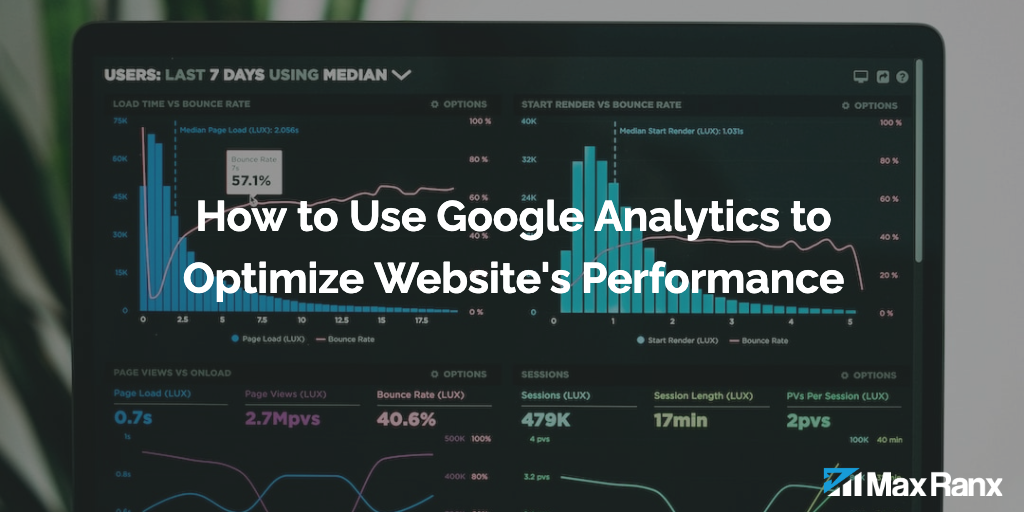Google Analytics 4 (GA4) is the latest version of Google Analytics, and it offers a range of new features and capabilities that are not available in the legacy version, Universal Analytics. If you are currently using Universal Analytics and want to migrate to GA4 before the July 2023 deadly, there are a few steps you can follow to ensure a smooth and successful migration.
1. Set up a GA4 property
The first step in migrating to GA4 is to set up a GA4 property in your Google Analytics account. To do this, follow these steps:
- Sign in to your Google Analytics account and click the “Admin” tab.
- In the “Property” column, click the “Create Property” button.
- In the “Create Property” window, select “Web” as the platform, enter a name for your GA4 property, and select your country and time zone.
- Click the “Create” button to create your GA4 property.
2. Install the GA4 tracking code
Once you have set up your GA4 property, you will need to install the GA4 tracking code on your website. The GA4 tracking code is called the Google Analytics 4 tracking code (gtag.js), and it is different from the Universal Analytics tracking code (ga.js). To install the GA4 tracking code, follow these steps:
- In your GA4 property, click the “Tracking Info” tab and then click the “Tracking Code” sub-tab.
- In the “Tracking Code” window, click the “Copy” button to copy the GA4 tracking code.
- Paste the GA4 tracking code into the <head> section of your website’s HTML code.
- Save your changes and publish your website. (an alternate option is to use Google Tag Manger to install the GA4 configuration and pageview tag)
3. Configure your GA4 property
Once you have installed the GA4 tracking code on your website, you will need to configure your GA4 property to specify which data you want to track and how you want to track it. To do this, follow these steps:
- In your GA4 property, click the “Tracking Info” tab and then click the “Data Streams” sub-tab.
- In the “Data Streams” window, click the “Add Data Stream” button.
- In the “Add Data Stream” window, enter the name of your website and select “Web” as the platform.
- Click the “Create Stream” button to create your data stream.
4. Set up events and audiences
GA4 allows you to track events and create custom audiences to track specific groups of users or events. To set up events in GA4, follow these steps:
- In your GA4 property, click the “Data Streams” tab and then click the “Events” sub-tab.
- In the “Events” window, click the “Create Event” button.
- In the “Create Event” window, enter a name for your event and specify the event parameters that you want to track.
- Click the “Create Event” button to create your event.
To set up audiences in GA4, follow these steps:
- In your GA4 property, click the “Audiences” tab and then click the “Audiences” sub-tab.
- In the “Audiences” window, click the “Create Audience” button.
- In the “Create Audience” window, enter a name for your audience and specify the audience parameters that you want to track.
- Click the “Create Audience” button to create your audience.
5. Test your GA4 implementation
Once you have set up your GA4 property, installed the GA4 tracking code, configured your data streams, and set up events and audiences, you should test your GA4 implementation to ensure that it is tracking data correctly. To do this, you can use the GA4 DebugView to view the data that is being collected by GA4 in real-time. To access DebugView, follow these steps:
- In your GA4 property, click the “Realtime” tab and then click the “DebugView” sub-tab.
- In the “DebugView” window, open your website in a new browser window and perform some actions (e.g., visit a page, click a button, etc.).
- In the “DebugView” window, you should see the events and data that are being collected by GA4 in real-time.
If you see the events and data that you expect to see in DebugView, your GA4 implementation is likely tracking data correctly. If you don’t see the events and data that you expect to see, there may be an issue with your GA4 implementation, and you should troubleshoot the issue to determine the cause.
6. Set up GA4 integration with other Google tools
If you are using other Google tools, such as Google Ads or Google Optimize, you may want to set up integration with these tools in GA4. To do this, follow the instructions provided by Google for integrating each tool with GA4.
Conclusion
Migrating to GA4 from Universal Analytics involves setting up a GA4 property, installing the GA4 tracking code, configuring your data streams, setting up events and audiences, testing your GA4 implementation, and setting up GA4 integration with other Google tools. By following these steps, you can ensure a smooth and successful migration to GA4 and take advantage of the new features and capabilities that it offers.