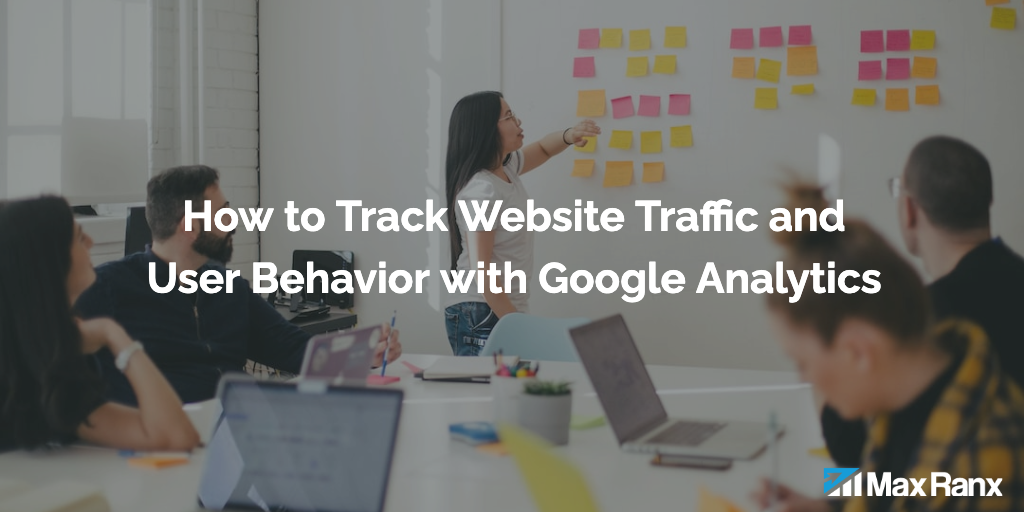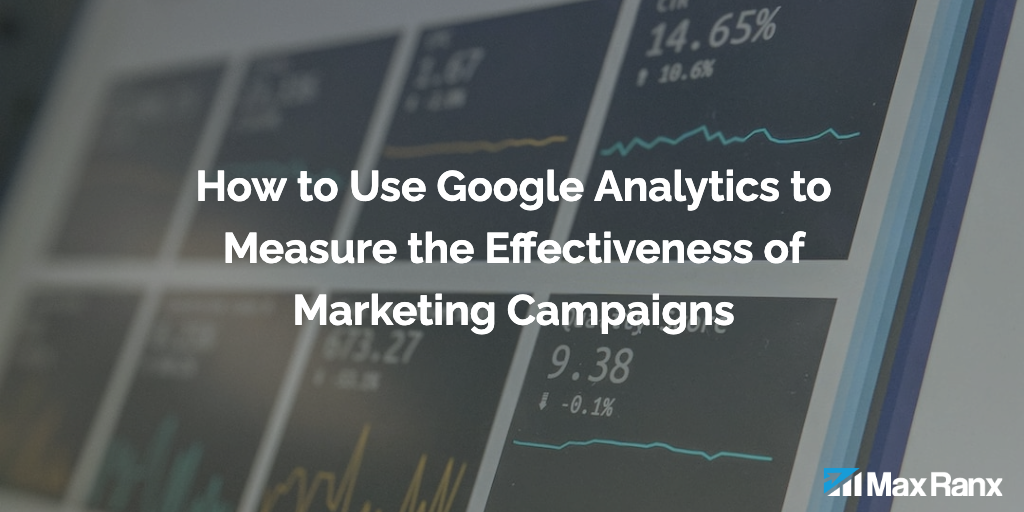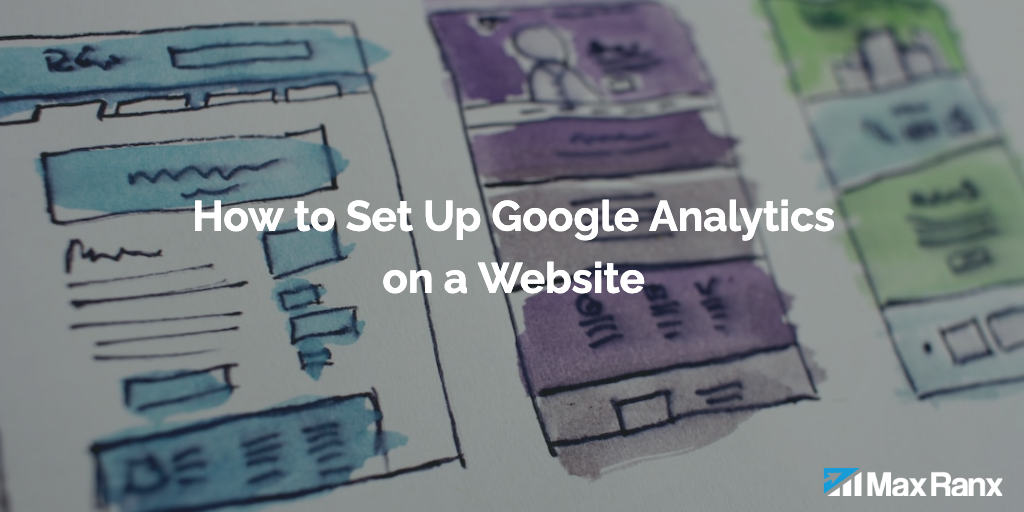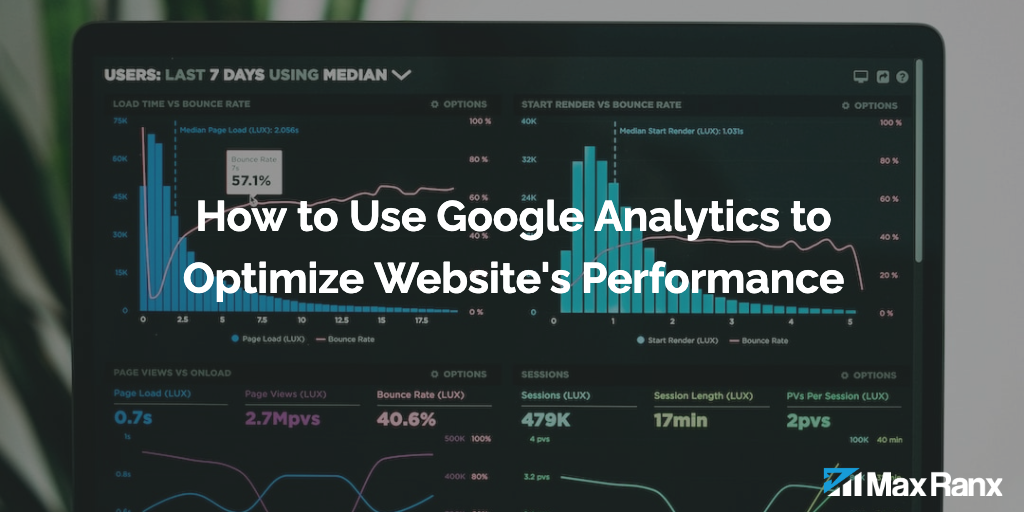One of the most useful features of Google Analytics is the ability to track and analyze your website’s traffic and user behavior. By understanding how people are using your site, you can identify opportunities for improvement, measure the effectiveness of your marketing efforts, and optimize your website’s performance.
In this article, we’ll walk you through the steps to track website traffic and user behavior with Google Analytics, and how to use the data to gain insights and make informed decisions about your website.
Step 1: Set up Google Analytics
Before you can track website traffic and user behavior with Google Analytics, you’ll need to set up an account and install the tracking code on your website. If you haven’t already done this, you can follow the steps outlined in our guide on how to set up Google Analytics.
Step 2: View your traffic reports
Once you have Google Analytics set up, you can start viewing your traffic reports to see how many people are visiting your website and where they’re coming from.
To view your traffic reports, click on the “Reporting” link in the left-hand menu, and then select “Acquisition” from the submenu. You’ll see a list of pre-built traffic reports, including “Overview,” “All Traffic,” and “Channels.”
The “Overview” report provides a high-level summary of your traffic, including the number of users, sessions, and pageviews, as well as the average session duration and bounce rate. The “All Traffic” report breaks down your traffic by source, such as organic search, direct, referral, and social. The “Channels” report shows you which channels, such as search engines or social media, are driving the most traffic to your website.
By analyzing these reports, you can see which traffic sources are bringing the most visitors to your website and which channels are performing the best.
Step 3: Track user behavior
In addition to tracking website traffic, Google Analytics also allows you to track user behavior, such as which pages visitors are visiting, how long they’re staying, and what actions they’re taking.
To view your user behavior reports, click on the “Behavior” link in the left-hand menu, and then select “Overview” from the submenu. You’ll see a list of pre-built behavior reports, including “Site Content,” “Site Speed,” and “Site Search.”
The “Site Content” report shows you which pages on your website are getting the most traffic and engagement. The “Site Speed” report shows you how fast your pages are loading, and the “Site Search” report shows you what terms visitors are searching for on your website.
By analyzing these reports, you can see which pages are performing well, identify any issues with page speed, and understand what visitors are looking for on your site.
Step 4: Set up goals and track conversions
Goals allow you to track specific actions that you consider important on your website, such as filling out a form or making a purchase. When a visitor completes a goal, it’s recorded in Google Analytics as a “conversion.”
To set up goals, go to the “Admin” screen and click on the “Goals” link in the “View” column. On the “Goals” page, click on the “New Goal” button.
You’ll be asked to provide a name for your goal and select a goal type. There are four goal types to choose from:
- Destination: This type of goal is triggered when a visitor reaches a specific page on your website, such as a thank-you page after filling out a form.
- Duration: This type of goal is triggered when a visitor spends a certain amount of time on your website.
- Pages/Screens per session: This type of goal is triggered when a visitor views a certain number of pages or screens during a single session.
- Event: This type of goal is triggered when a visitor performs a specific action on your website, such as clicking on a button or playing a video.
Once you’ve selected a goal type, you’ll need to provide additional information, such as the destination URL for a Destination goal, or the event category and action for an Event goal.
After you’ve set up your goals, you can track your conversion rate by going to the “Conversions” link in the left-hand menu and selecting “Goals” from the submenu. You’ll see a list of your goals, along with the number of conversions and the conversion rate for each goal.
By tracking conversions, you can see which actions visitors are taking on your website and identify opportunities to optimize your website’s performance.
Step 5: Use segments to analyze specific groups of visitors
Segments allow you to analyze specific groups of visitors, rather than looking at your data as a whole. For example, you could create a segment for mobile users, or for visitors who have completed a goal.
To create a segment, click on the “Add Segment” button in the top menu, and then select “New Segment” from the dropdown. You’ll be asked to provide a name for your segment and select the criteria for inclusion.
There are many different criteria you can use to create segments, including location, device, traffic source, and behavior. For example, you could create a segment for visitors from a specific country, or for visitors who have spent more than 10 minutes on your website.
Once you’ve created a segment, you can apply it to any report by selecting it from the “All Segments” dropdown in the top menu. This will allow you to see how the selected group of visitors is behaving on your website, and compare it to your overall data.
Conclusion
Tracking website traffic and user behavior with Google Analytics is a valuable way to understand how visitors are using your website and identify opportunities for improvement. By following the steps outlined in this article, you can set up tracking, view traffic and behavior reports, set up goals and track conversions, and use segments to analyze specific groups of visitors. By leveraging the insights provided by Google Analytics, you can optimize your website’s performance and better meet the needs of your visitors.