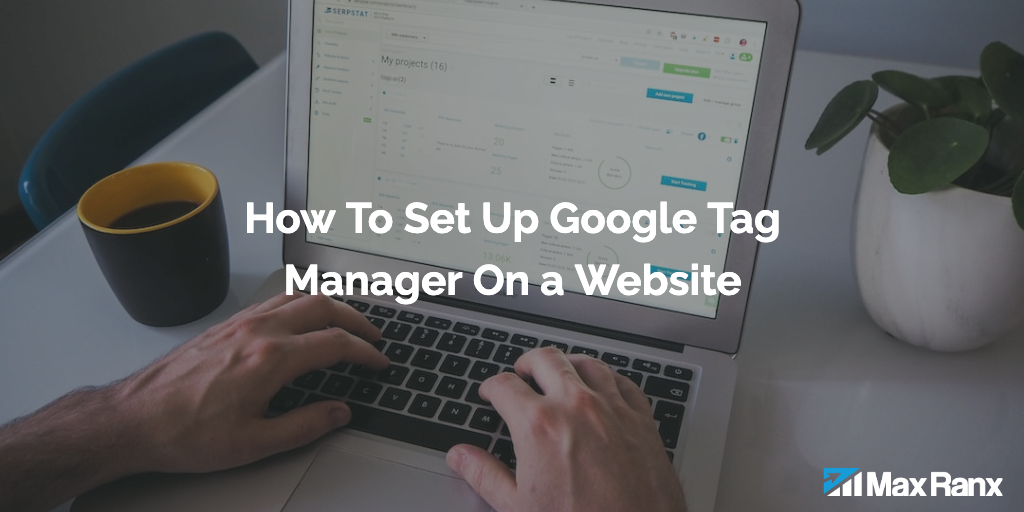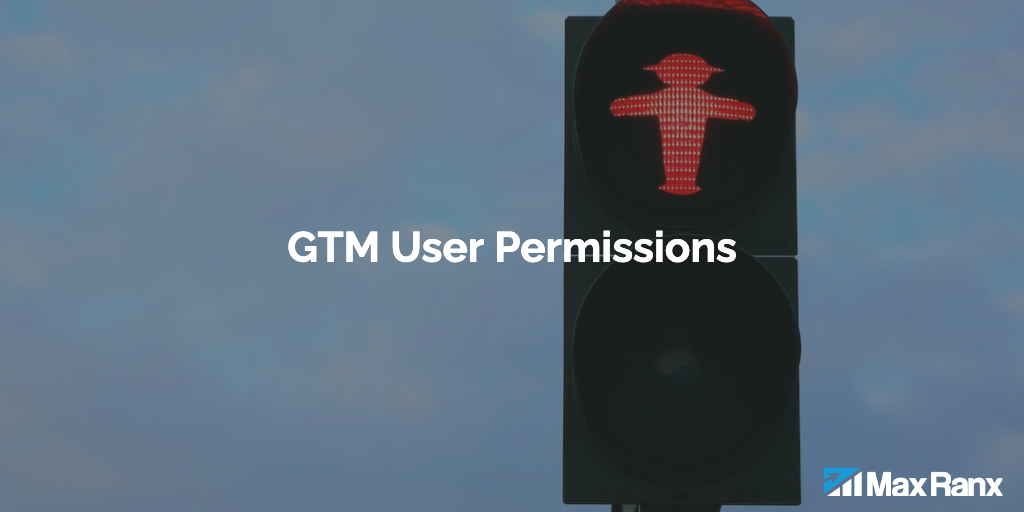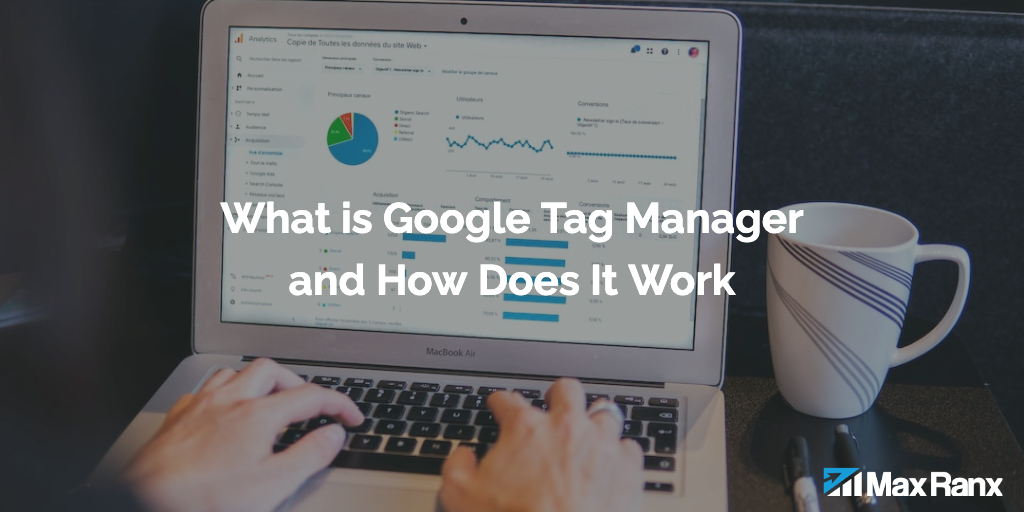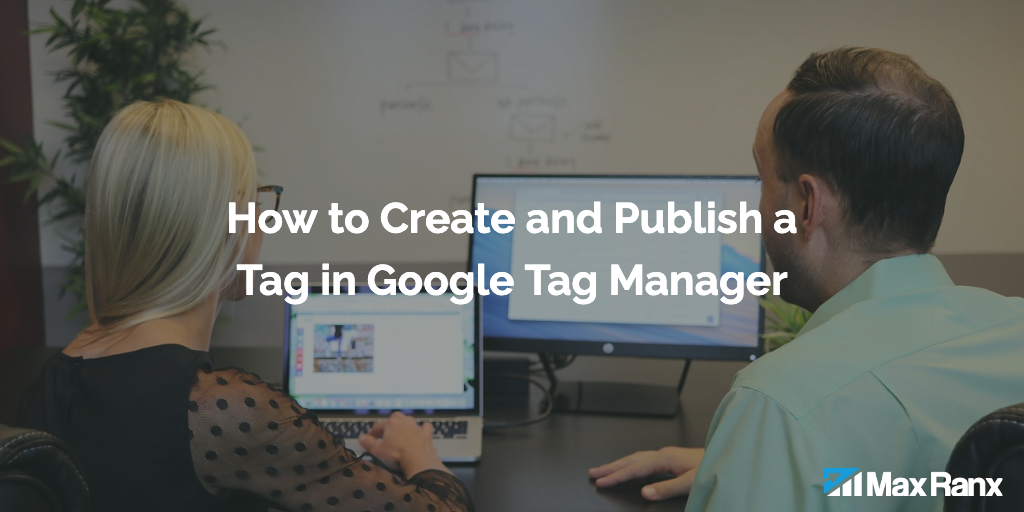Google Tag Manager makes it possible to easily add tracking and marketing tags to your website without having to modify the website code. This is useful for adding things like Google Analytics tracking, AdWords conversion tracking, and other types of marketing and analytics tags.
In order to use Google Tag Manager, you’ll first need to set it up on your website. Here’s a step-by-step guide on how to do that:
- Sign up for Google Tag Manager. Go to the Google Tag Manager website and click the “Sign Up For Free” button. You’ll need to have a Google account in order to sign up. If you don’t already have one, you can create one for free.
- Create a new account. After signing up, you’ll be prompted to create a new account. Give your account a name (e.g., “My Website”) and select the country and timezone for your account.
- Create a new container. Next, you’ll need to create a new container for your website. A container is a piece of code that you’ll need to add to your website in order to use Google Tag Manager. Give your container a name (e.g., “My Website”) and select the type of content that you’ll be tracking (e.g., web, AMP, iOS, Android).
- Install the Google Tag Manager container code. Once you’ve created your container, you’ll be given a snippet of code that you’ll need to add to your website. This code is called the Google Tag Manager container code. You’ll need to add this code to the <head> section of every page on your website that you want to track. If you’re using a content management system (CMS) like WordPress, you can use a plugin like Google Tag Manager for WordPress to make it easier to add the container code to your website.
- Verify that the container code is installed correctly. After you’ve added the container code to your website, you’ll need to verify that it’s installed correctly. To do this, go back to the Google Tag Manager interface and click the “Verify” button. Google Tag Manager will check to see if the container code is installed correctly on your website. If it is, you’ll see a message saying that the container is installed correctly. If it’s not, you’ll see an error message with instructions on how to fix the problem.
- Add tags to your website. Once the container code is installed and verified, you’re ready to start adding tags to your website. To do this, go to the “Tags” section of the Google Tag Manager interface and click the “New” button. You’ll be given a list of pre-configured tags that you can use, or you can create a custom tag. To create a custom tag, select the “Custom HTML” option and enter the code for the tag that you want to add.
- Set up triggers. Triggers are events that cause your tags to fire. For example, you might want to set up a trigger that fires a tag when someone clicks on a button on your website. To set up a trigger, go to the “Triggers” section of the Google Tag Manager interface and click the “New” button. You’ll be given a list of pre-configured triggers that you can use, or you can create a custom trigger. To create a custom trigger, select the “Custom Event” option and enter the name of the event that you want to track.
- Publish your changes. Once you’ve added your tags and triggers, you’ll need to publish your changes in order for them to take effect on your website. To do this, go to the “Workspace” section of the Google Tag Manager interface and click the “Submit” button. You’ll need to give your changes a name (e.g., “Initial Setup”) and a description, and then click the “Publish” button.
- Test your tags. After you’ve published your changes, it’s a good idea to test your tags to make sure that they’re working correctly. To do this, you can use the “Preview” mode in Google Tag Manager. This will allow you to see how your tags are behaving on your website in real-time. You can use the debugging console to see what tags are firing on a particular page, and you can use the error reports to identify and fix any issues with your tags.
That’s it! You’ve now set up Google Tag Manager on your website. From here, you can continue to add, edit, and delete tags as needed. Google Tag Manager makes it easy to make changes to your website’s tracking and marketing tags, so you can continually optimize your website’s performance and track your marketing efforts.
It’s worth noting that setting up Google Tag Manager on your website is just the first step. There are many other things that you can do with Google Tag Manager, such as setting up goals and conversions, deploying A/B testing, and integrating with other tools. Once you’ve set up Google Tag Manager, it’s a good idea to continue learning about its features and capabilities so that you can get the most out of it.