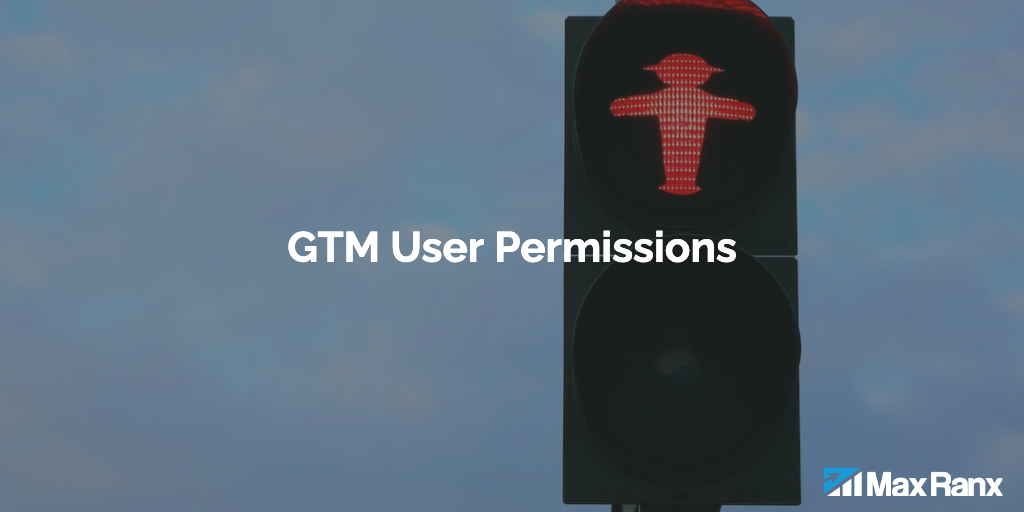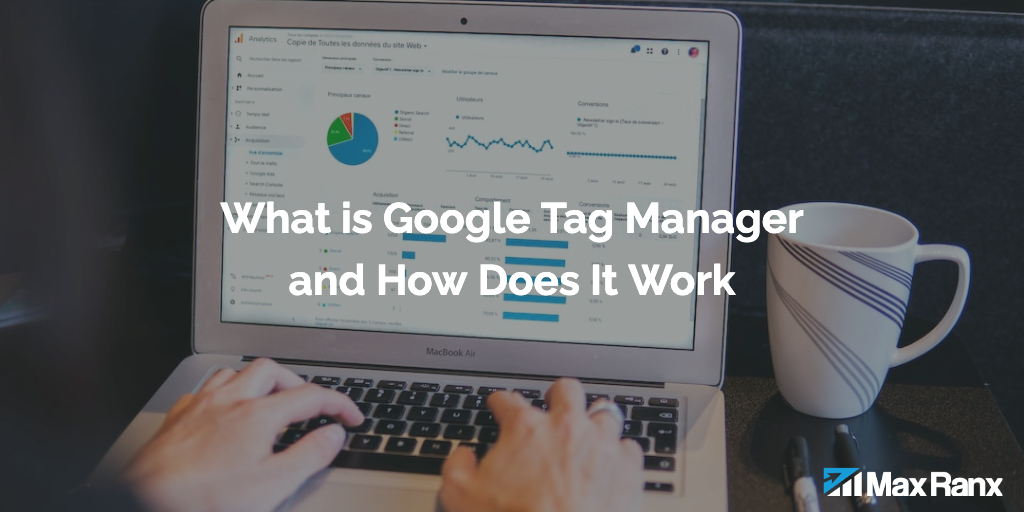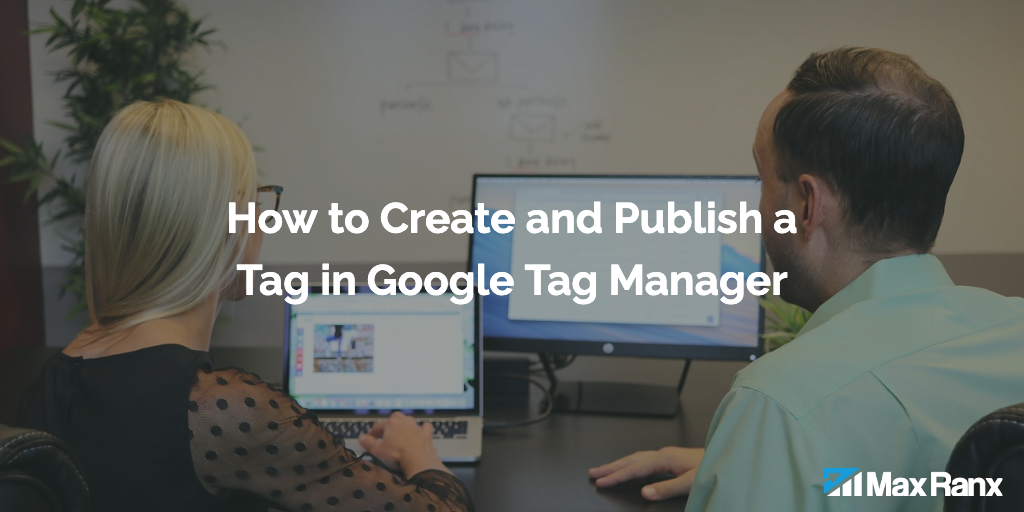Setting up Shopify conversion tracking with Google Tag Manager can be a valuable way to track and optimize the performance of your online store. By tracking conversions, you can gain insight into which marketing efforts and website elements are driving the most sales and revenue for your business. With this information, you can make informed decisions about how to allocate your resources and improve your customer experience.
To get started with Shopify conversion tracking using Google Tag Manager, you’ll need to have a Google Tag Manager account and a Shopify store. If you don’t already have these set up, you can follow these steps:
- Sign up for a Google Tag Manager account at https://tagmanager.google.com/. You’ll need to have a Google account to do this.
- Set up your Shopify store. If you don’t already have a Shopify store, you can sign up for one at https://www.shopify.com/.
- Install the Google Tag Manager script on your Shopify store. To do this, you’ll need to log in to your Google Tag Manager account and create a new container for your Shopify store. Then, you’ll need to copy the provided code snippet and paste it into the “Online Store > Preferences” section of your Shopify dashboard.
- Create a Google Analytics account and link it to your Google Tag Manager account. This will allow you to track conversions and other important metrics using Google Analytics. To do this, sign up for a Google Analytics account at https://analytics.google.com/ and follow the steps to link it to your Google Tag Manager account.
Once you have Google Tag Manager and Google Analytics set up, you can start setting up conversion tracking for your Shopify store. Here are the steps you’ll need to follow:
- Identify the actions you want to track as conversions. Some examples of conversions might include completed purchases, newsletter sign-ups, or contact form submissions.
- Create a new tag in Google Tag Manager for each conversion action you want to track. To do this, go to the “Tags” section of your Google Tag Manager account and click on the “New” button.
- Select “Google Analytics: Universal Analytics” as the tag type and choose “Event” as the track type.
- Configure the tag settings to track the desired conversion action. For example, if you want to track completed purchases, you’ll need to set the “Category” field to “Transaction” and the “Action” field to “Purchase”. You’ll also need to set the “Label” field to something descriptive, such as “Completed Purchase”.
- Set the “Non-Interaction Hit” field to “False” to ensure that the conversion is counted in your Google Analytics reports.
- Create a trigger to fire the tag when the conversion action occurs. To do this, click on the “Triggering” tab in the tag editor and select “All Pages” as the trigger type. This will ensure that the tag is fired whenever the conversion action occurs, regardless of which page the user is on.
- Save the tag and publish the container to make the changes live on your Shopify store.
Once you’ve set up your conversion tracking tags and triggers, you can start tracking conversions in your Google Analytics account. To view your conversion data, go to the “Conversions” section of your Google Analytics account and select the “Goals” tab. Here, you’ll see a list of all the goals you’ve set up, along with information about the number of conversions and conversion rate for each goal.
In addition to tracking conversions, you can also use Google Tag Manager to track other important events and actions on your Shopify store. For example, you can use it to track product impressions, product clicks, and add-to-cart events. To do this, you’ll need to create separate tags and triggers for each type of event you want to track.
Here are the steps you’ll need to follow to track product impressions:
- Create a new tag in Google Tag Manager for product impressions. To do this, go to the “Tags” section of your Google Tag Manager account and click on the “New” button.
- Select “Google Analytics: Universal Analytics” as the tag type and choose “Event” as the track type.
- Configure the tag settings to track product impressions. Set the “Category” field to “Product” and the “Action” field to “Impression”. You’ll also need to set the “Label” field to something descriptive, such as “Product Impression”.
- Set the “Non-Interaction Hit” field to “True” to ensure that the event is not counted as a conversion in your Google Analytics reports.
- Create a trigger to fire the tag when a product is displayed on the page. To do this, click on the “Triggering” tab in the tag editor and select “Custom Event” as the trigger type. Set the “Event Name” field to “gtm.productImpression” and specify the trigger conditions to fire the tag when the event occurs.
- Save the tag and publish the container to make the changes live on your Shopify store.
To track product clicks, you’ll need to follow a similar process, but set the “Action” field to “Click” and the “Event Name” field to “gtm.productClick”.
To track add-to-cart events, you’ll need to set the “Category” field to “Cart” and the “Action” field to “Add”. You’ll also need to set the “Event Name” field to “gtm.addToCart” and create a trigger to fire the tag when the event occurs.
In addition to tracking these events, you can also use Google Tag Manager to track other important metrics, such as pageviews, user interactions, and form submissions. By tracking this data, you can gain a deeper understanding of how your customers are interacting with your Shopify store and make informed decisions about how to optimize and improve your customer experience.
In summary, setting up Shopify conversion tracking with Google Tag Manager is a valuable way to track and optimize the performance of your online store. By tracking conversions and other important events, you can gain insight into which marketing efforts and website elements are driving the most sales and revenue for your business. By following the steps outlined above, you can easily set up and track conversions for your Shopify store using Google Tag Manager.