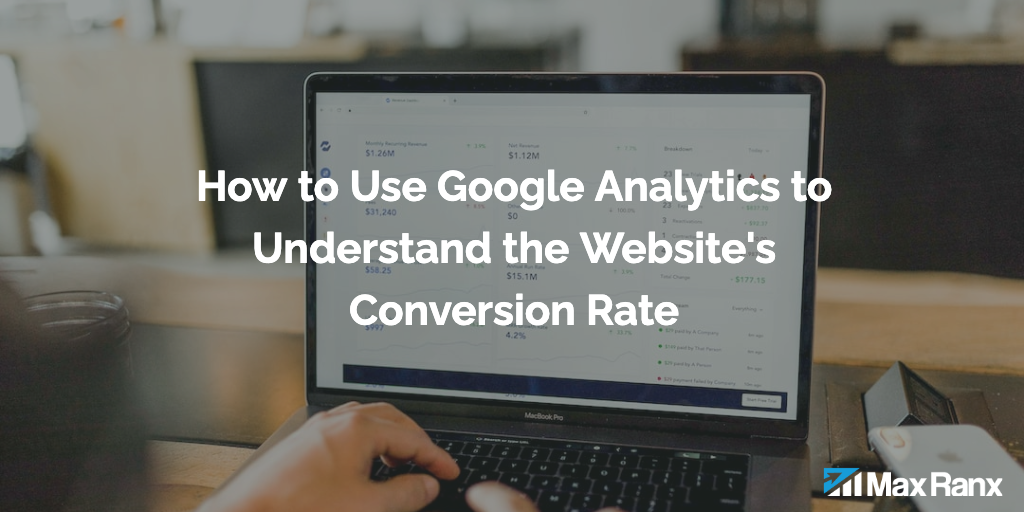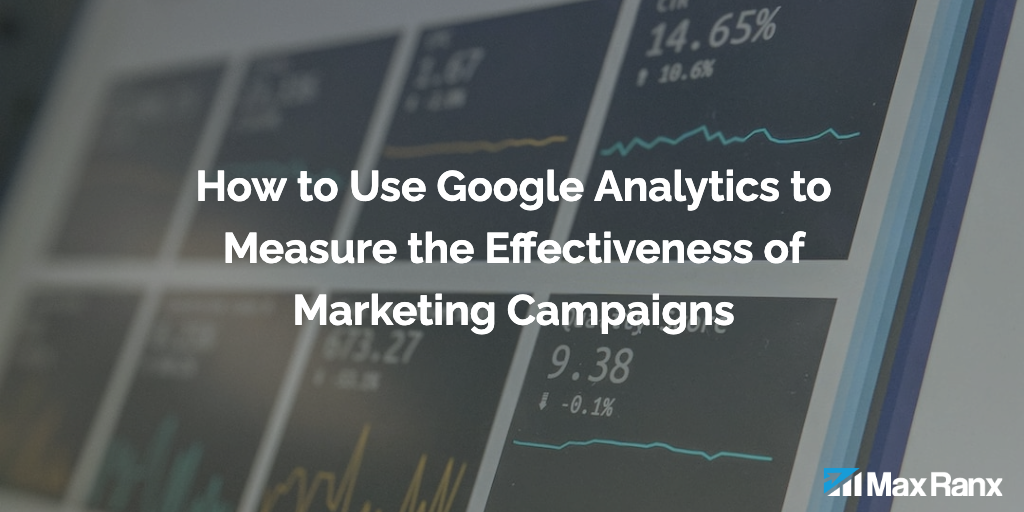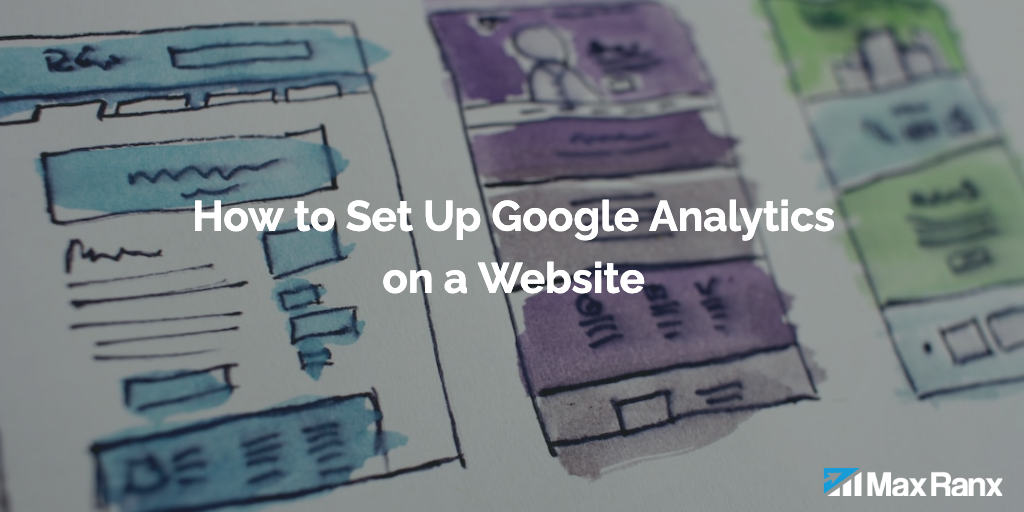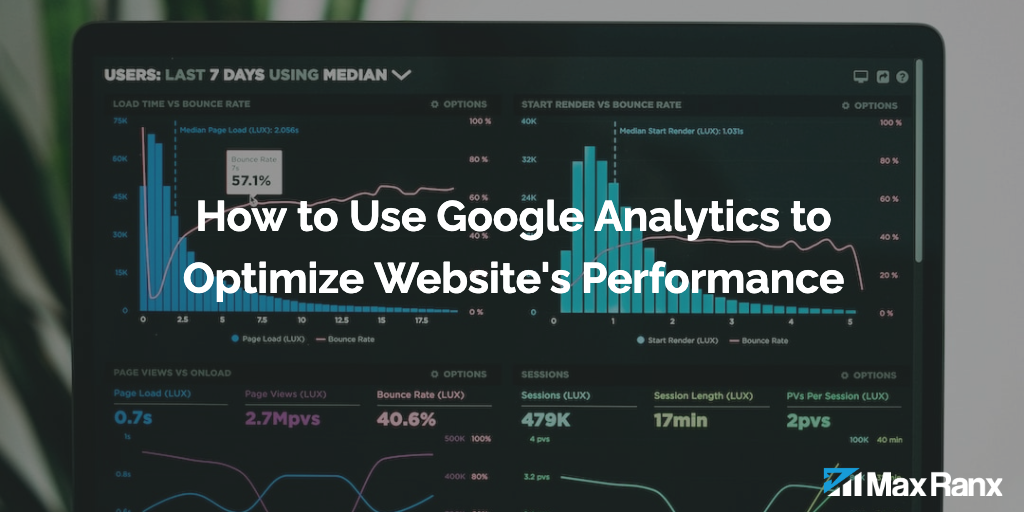One key metric that is important to track is your website’s conversion rate, which is the percentage of visitors who take a specific action, such as filling out a form or making a purchase. By understanding your conversion rate, you can identify areas of your website that are performing well and areas that need improvement.
In this article, we’ll walk you through the steps to use Google Analytics to understand your website’s conversion rate, and how to use the data to make informed decisions about your website’s performance.
Step 1: Set up Google Analytics
Before you can use Google Analytics to understand your website’s conversion rate, you’ll need to set up an account and install the tracking code on your website. If you haven’t already done this, you can follow the steps outlined in our guide on how to set up Google Analytics.
Step 2: Set up goals and track conversions
To track your website’s conversion rate, you’ll need to set up goals in Google Analytics. Goals allow you to track specific actions that you consider important on your website, such as filling out a form or making a purchase. When a visitor completes a goal, it’s recorded in Google Analytics as a “conversion.”
To set up goals, go to the “Admin” screen and click on the “Goals” link in the “View” column. On the “Goals” page, click on the “New Goal” button.
You’ll be asked to provide a name for your goal and select a goal type. There are four goal types to choose from:
- Destination: This type of goal is triggered when a visitor reaches a specific page on your website, such as a thank-you page after filling out a form.
- Duration: This type of goal is triggered when a visitor spends a certain amount of time on your website.
- Pages/Screens per session: This type of goal is triggered when a visitor views a certain number of pages or screens during a single session.
- Event: This type of goal is triggered when a visitor performs a specific action on your website, such as clicking on a button or playing a video.
Once you’ve selected a goal type, you’ll need to provide additional information, such as the destination URL for a Destination goal, or the event category and action for an Event goal.
After you’ve set up your goals, you can track your conversion rate by going to the “Conversions” link in the left-hand menu and selecting “Goals” from the submenu. You’ll see a list of your goals, along with the number of conversions and the conversion rate for each goal.
Step 3: Analyze your conversion rate data
Now that you’re tracking conversions in Google Analytics, you can start analyzing your conversion rate data to understand how visitors are interacting with your website.
To view your conversion rate data, go to the “Conversions” link in the left-hand menu and select “Overview” from the submenu. You’ll see a graph showing the number of conversions and the conversion rate for each goal over time.
You can also click on a specific goal to see more detailed data, including the number of conversions, the conversion rate, and the average value of each conversion.
By analyzing your conversion rate data, you can identify patterns and trends, and look for opportunities to improve your website’s performance. For example, if you see that your conversion rate is higher on certain days of the week or during certain times of day, you can adjust your marketing efforts accordingly.
You can also use the “Conversions > Ecommerce” report to track your website’s ecommerce conversion rate, including the number of transactions, the revenue, and the average order value. By analyzing this data, you can identify which products or categories are performing the best, and which pages or funnel steps may be causing visitors to drop off.
Step 4: Use segments to analyze specific groups of visitors
Segments allow you to analyze specific groups of visitors, rather than looking at your data as a whole. For example, you could create a segment for mobile users, or for visitors who have completed a goal.
To create a segment, click on the “Add Segment” button in the top menu, and then select “New Segment” from the dropdown. You’ll be asked to provide a name for your segment and select the criteria for inclusion.
There are many different criteria you can use to create segments, including location, device, traffic source, and behavior. For example, you could create a segment for visitors from a specific country, or for visitors who have spent more than 10 minutes on your website.
Once you’ve created a segment, you can apply it to any report by selecting it from the “All Segments” dropdown in the top menu. This will allow you to see how the selected group of visitors is behaving on your website, and compare it to your overall data.
For example, you could create a segment for visitors who have completed a goal, and then compare their behavior to visitors who haven’t converted. This can help you identify any differences in how these groups are interacting with your website, and identify opportunities for improvement.
Step 5: Use custom reports to track specific metrics
Custom reports allow you to track specific metrics that aren’t included in the default reports. For example, you could create a custom report to track the cost per conversion for each marketing campaign, or to see how many visitors from each campaign are completing a specific goal.
To create a custom report, click on the “Customization” link in the left-hand menu, and then select “Custom Reports” from the submenu. Click on the “New Custom Report” button, and then provide a name for your report and select the metrics and dimensions you want to include.
You can also use custom dimensions and metrics to track data that isn’t included in the default tracking code. For example, you could set up a custom dimension to track the type of device visitors are using, or a custom metric to track the value of a purchase. To set up custom dimensions and metrics, go to the “Admin” screen and click on the “Custom Definitions” link in the “Property” column.
By analyzing custom reports, you can track specific metrics that are important to your business and identify trends and patterns that may not be apparent in the default reports.
Conclusion
Understanding your website’s conversion rate is an important aspect of optimizing your website’s performance. By using Google Analytics to track conversions and analyze your conversion rate data, you can identify areas of your website that are performing well and areas that need improvement. By following the steps outlined in this article, you can set up goals and track conversions, analyze your conversion rate data, use segments to analyze specific groups of visitors, and use custom reports to track specific metrics. By leveraging the insights provided by Google Analytics, you can make informed decisions about your website’s performance and better meet the needs of your visitors.