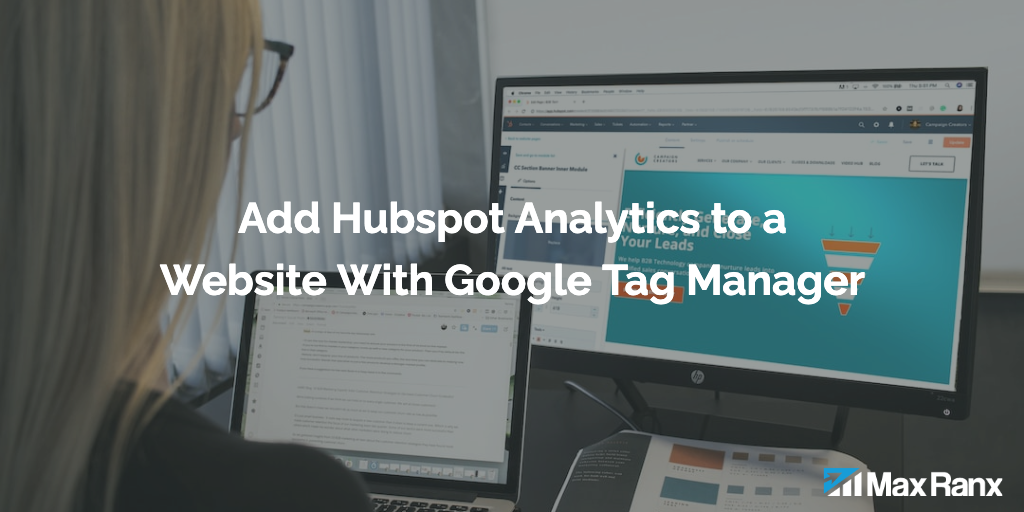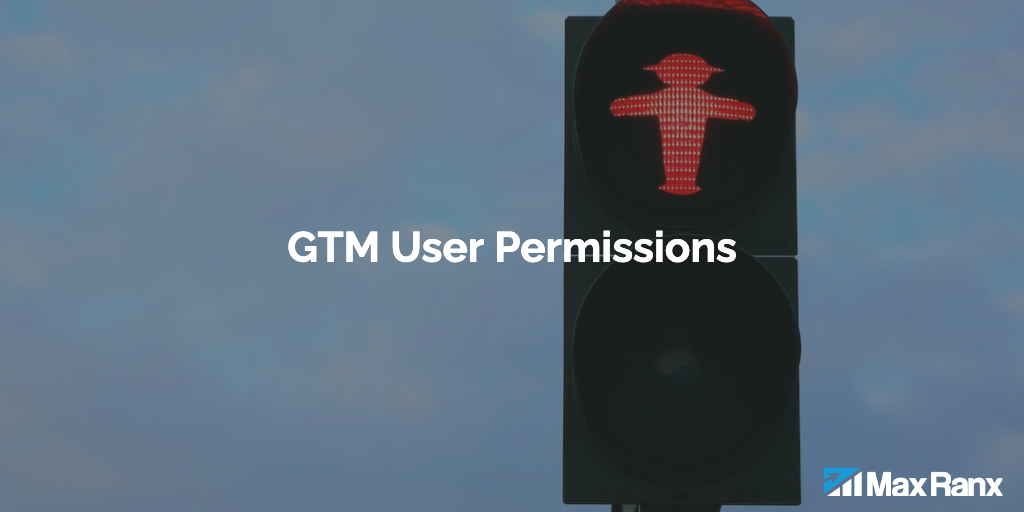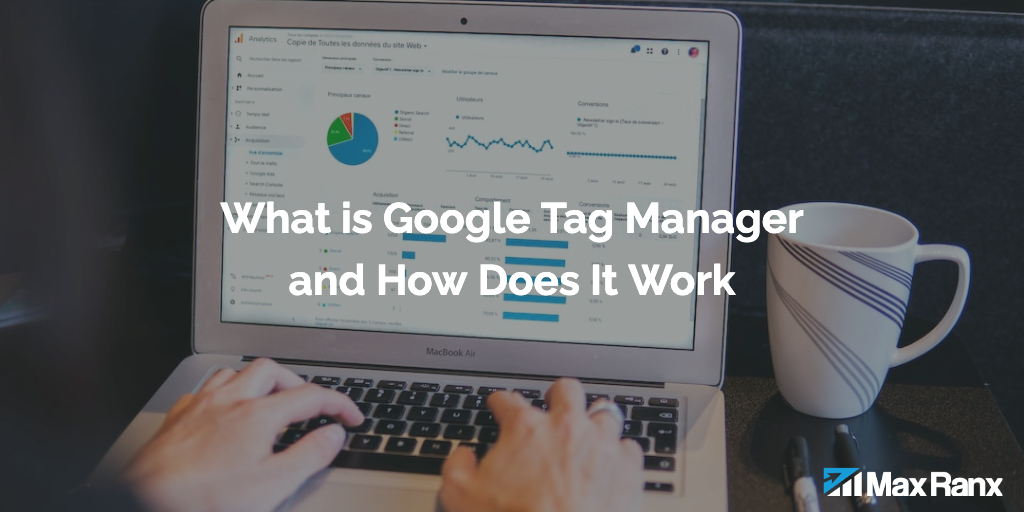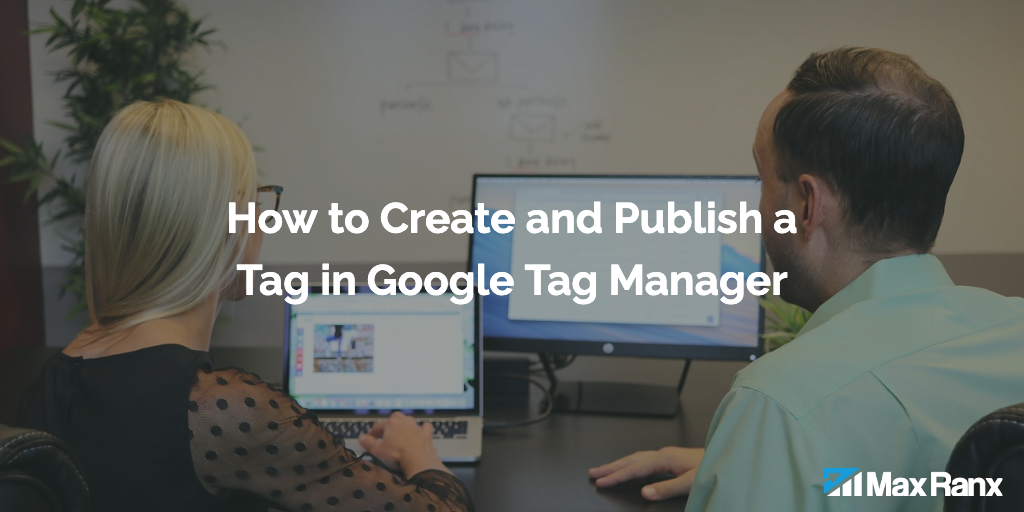Google Tag Manager (GTM) is a free tool that allows businesses to manage and deploy marketing and analytics tags on their websites and apps. HubSpot is a customer relationship management (CRM) platform that provides a range of marketing, sales, and customer service tools. By installing the HubSpot analytics with GTM, businesses can leverage the data and insights to optimize their marketing and sales efforts and improve the customer experience.
Here’s how to add HubSpot Analytics tracking with GTM:
- Set up a GTM account: If you don’t already have a GTM account, you will need to set one up. To do this, go to the GTM website and follow the prompts to create an account.
- Install the GTM container snippet: Once you have set up your GTM account, you will need to install the GTM container snippet on your website. The GTM container snippet is a piece of JavaScript code that allows GTM to communicate with your website and manage the tags that you deploy. To install the GTM container snippet, follow these steps:
- In your GTM account, click the “Admin” tab and then click the “Install Google Tag Manager” button.
- In the “Install Google Tag Manager” window, click the “Copy” button to copy the GTM container snippet.
- Paste the GTM container snippet into the <head> section of your website’s HTML code.
- Save your changes and publish your website.
- Set up the HubSpot tag in GTM: Once you have installed the GTM container snippet on your website, you can set up the HubSpot tag in GTM.
To set up the HubSpot tag in GTM, follow these steps:
- Create a new tag in GTM: In your GTM account, click the “Tags” tab and then click the “New” button. In the “Tag Configuration” window, select “HubSpot” as the tag type.
- Configure the HubSpot tag: In the “Tag Configuration” window, you will need to configure the settings for the HubSpot tag. You will need to enter your HubSpot ID, which you can find in your HubSpot account under “Settings” > “Integrations” > “Google Tag Manager.” You can also specify the events that you want to track and any additional parameters that you want to include in the tag.
- Set up a trigger for the HubSpot tag: In the “Triggering” section of the “Tag Configuration” window, you will need to set up a trigger for the HubSpot tag. A trigger specifies the conditions under which the tag will be fired. For example, you might set up a trigger to fire the HubSpot tag when a user clicks a button on your website.
- Save and publish your changes: Once you have configured the HubSpot tag and set up a trigger for it, click the “Save” button to save your changes. You will then need to publish your changes to make them live on your website.
- Test your HubSpot integration: To test your HubSpot integration with GTM, you can use the GTM Preview mode. To access Preview mode, click the “Preview” button in the top right corner of the GTM interface. This will open a new browser window with the GTM Preview mode enabled. You can then visit your website and perform some actions (e.g., click a button, fill out a form, etc.) to see if the HubSpot tag is firing correctly. If you see the HubSpot tag firing in the GTM Preview mode, it means that the integration is working correctly. If you don’t see the HubSpot tag firing, there may be an issue with your integration, and you should troubleshoot the issue to determine the cause.
In conclusion, integrating HubSpot analytics with GTM allows businesses to track and measure the performance of their websites and apps, optimize their marketing and sales efforts, and improve the customer experience. By setting up a GTM account, installing the GTM container snippet, creating a HubSpot tag in GTM, configuring the tag, setting up a trigger for the tag, saving and publishing your changes, and testing the integration, businesses can leverage the data and insights from these two powerful tools to drive better results for their business.