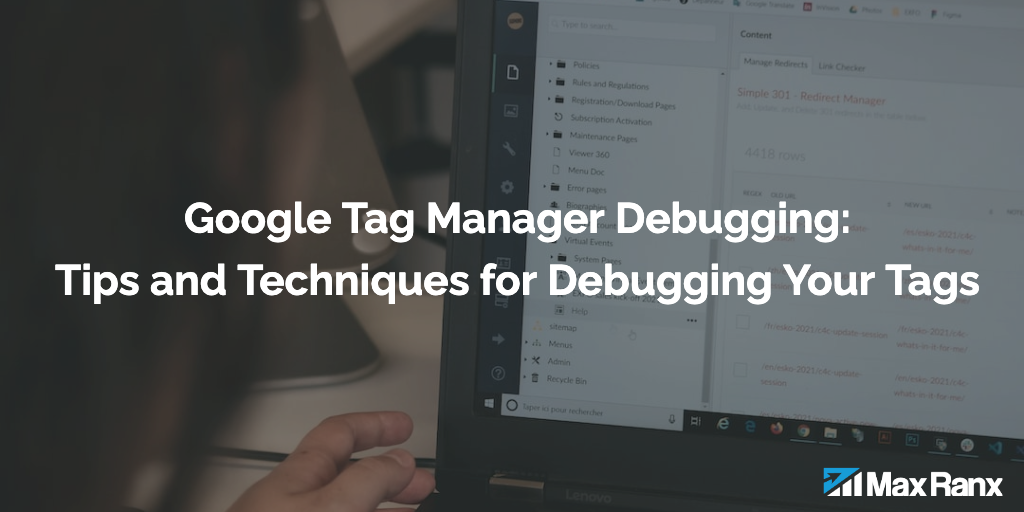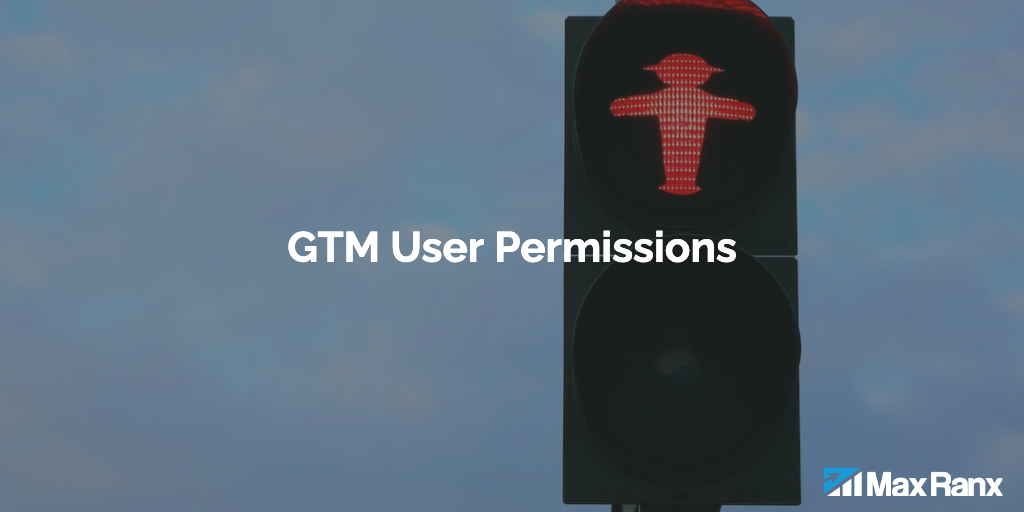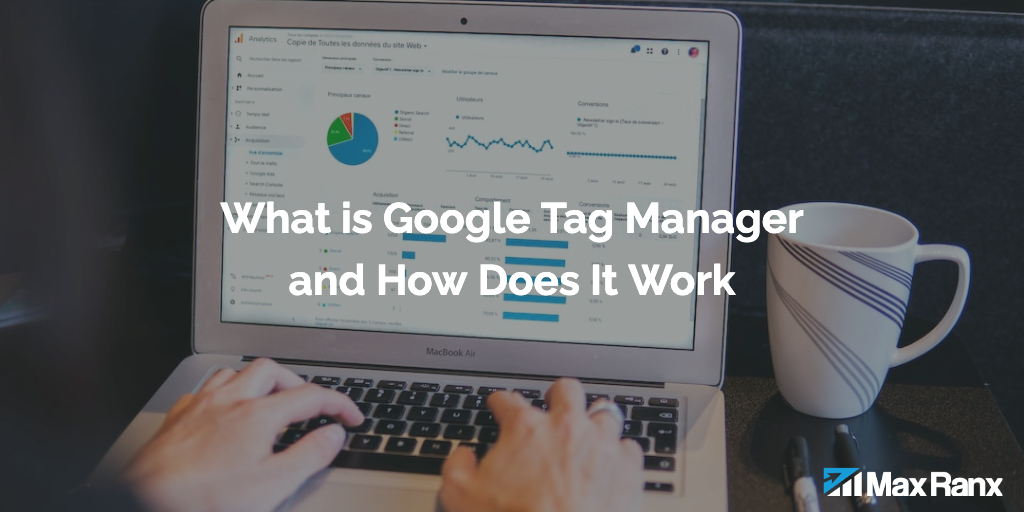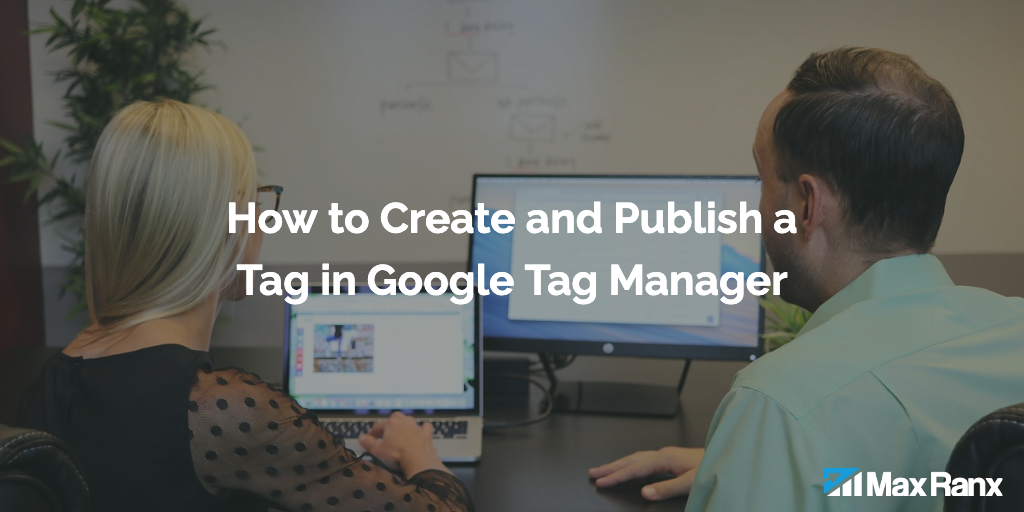Debugging your tags in Google Tag Manager can be a challenging task, especially if you’re not familiar with the tool or the underlying code. In this article, we’ll take a look at some tips and techniques for debugging your tags in Tag Manager, and help you troubleshoot any issues that you might encounter.
1. Use preview and debug mode to test your tags
One of the most useful tools for debugging your tags in Tag Manager is preview and debug mode. Preview mode allows you to see what tags will fire on your website without actually publishing them, while debug mode allows you to see exactly what tags are firing and troubleshoot any issues. To use preview and debug mode, click on the “Preview” button in the top right corner of the Tag Manager interface.
2. Use the Google Analytics Debugger to troubleshoot issues with your Google Analytics tags
If you’re having issues with your Google Analytics tags, you can use the Google Analytics Debugger to troubleshoot the problem. The Debugger is a Chrome extension that logs information about your Google Analytics tags to the console, allowing you to see exactly what is happening with your tags and identify any issues. To use the Debugger, simply install the extension and then enable it in the Chrome developer console.
3. Check for errors in your tag or trigger configurations
Errors in your tag or trigger configurations can cause your tags to behave unexpectedly or not fire at all. To check for errors, go to the “Tags” or “Triggers” tab in your Tag Manager account, and then click on the tag or trigger that you want to check. From here, you can review the settings and parameters for the tag or trigger to ensure that everything is correct.
4. Use the browser developer console to check for errors in your tags
You can use the browser developer console to check for errors in your tags. To do this, open the console in your browser (usually by pressing F12 or by right-clicking on the page and selecting “Inspect”), and then reload the page. Any errors in your tags will be displayed in the console, along with information about the location of the error.
5. Check for conflicts with other tags or scripts
If your tags are not firing as expected, it’s possible that there might be a conflict with other tags or scripts on your website. To check for conflicts, you can use the “Tag Assistant” Chrome extension, which will show you all of the tags and scripts that are firing on your website. You can then review the tags and scripts to see if there are any conflicts or issues.
Conclusion
Debugging your tags in Google Tag Manager can be a challenging task, but with the right tools and techniques, it’s possible to troubleshoot any issues that you might encounter. By using preview and debug mode, the Google Analytics Debugger, checking for errors in your tag and trigger configurations, checking for errors in your tracking code, checking for conflicts with other tags and scripts, and using the developer console, you can identify and fix any issues with your tags. With a little bit of patience and persistence, you can get your tags working correctly and get the most out of your Tag Manager implementation.