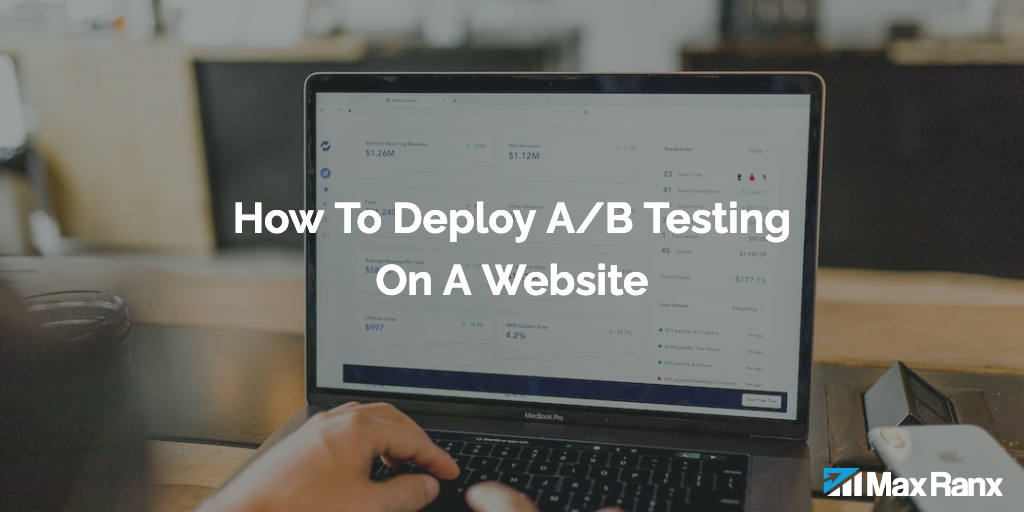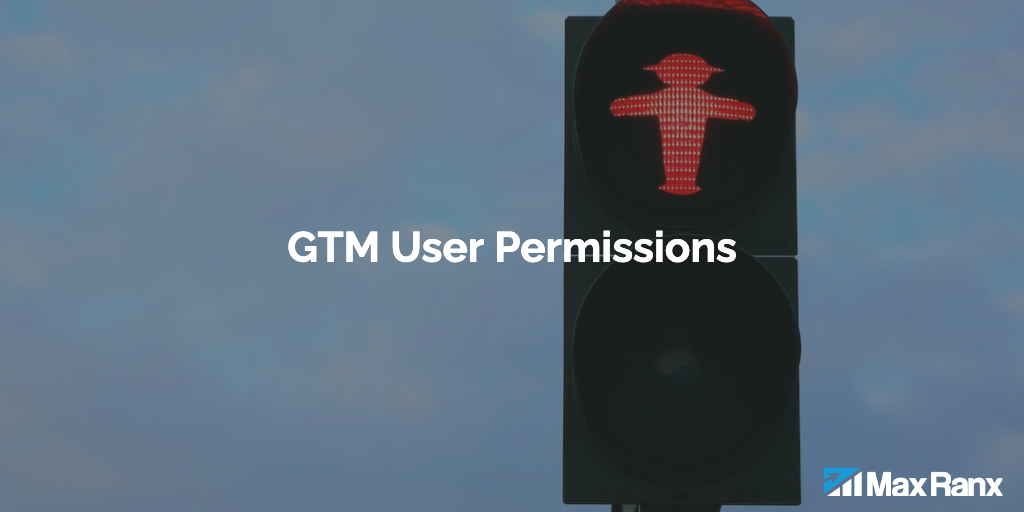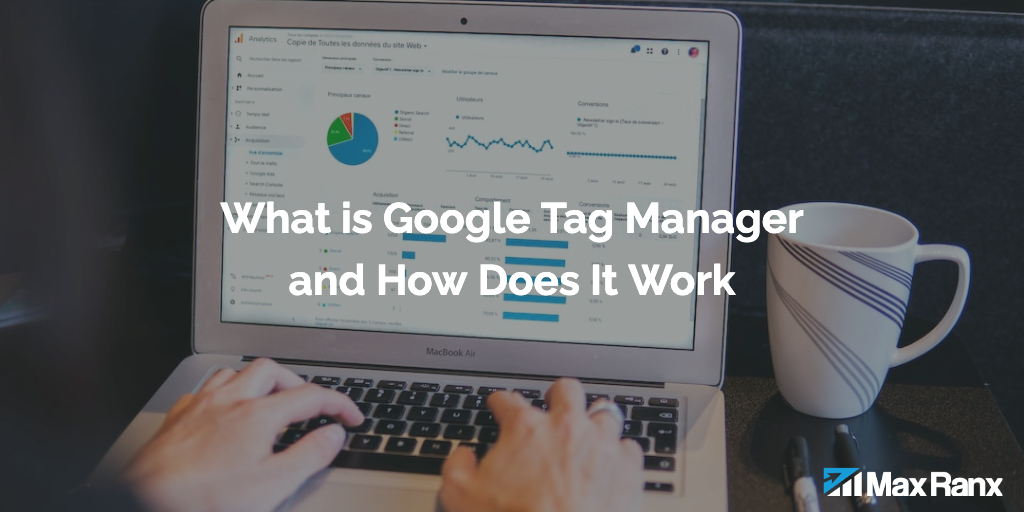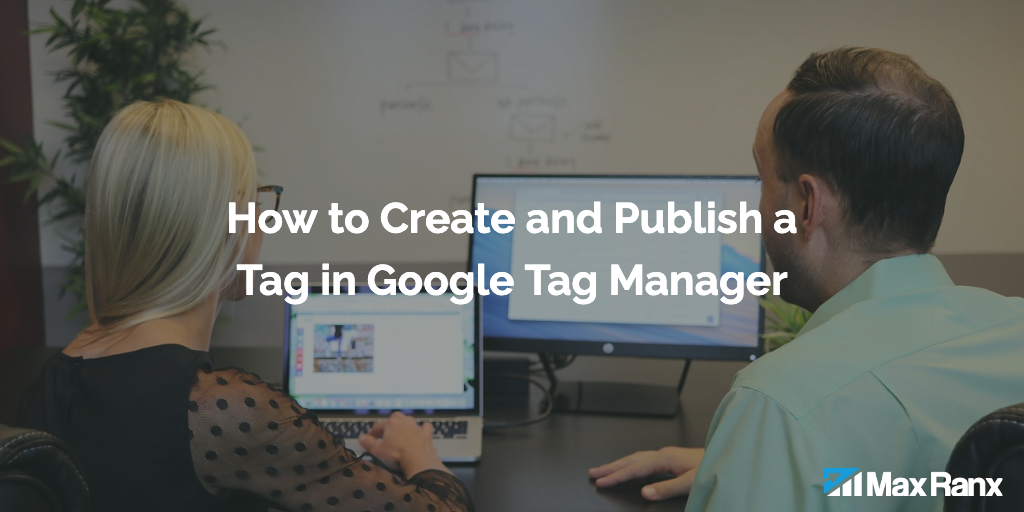Google Tag Manager (GTM) and Google Optimize are free tools that allow marketers to quickly deploy tags on website and run experiments to create great user experiences. It also allows you to manage these tags in one place, rather than hardcoding them into your website’s code. By using GTM in conjunction with Google Optimize, you can easily set up A/B testing on your website to improve its performance and user experience.
Before you start, you will need to have a Google account and have access to the GTM and Google Optimize tools. If you do not have these, you can sign up for a Google account and then visit the GTM and Google Optimize websites to get started.
Step 1: Set up Google Tag Manager
The first thing you will need to do is set up GTM on your website. To do this, you will need to create a GTM account and install the GTM code on your website.
- Go to the GTM website and click “Sign Up” to create a new account.
- Follow the prompts to create your account and set up your GTM container.
- Once you have created your GTM account, you will be given a GTM code snippet that you will need to install on your website.
- To install the GTM code on your website, you will need to add it to the head section of every page on your site. You can do this manually by adding the code to your website’s HTML, or you can use a plugin or extension if you are using a content management system like WordPress.
Step 2: Set up Google Optimize
Next, you will need to set up Google Optimize on your website. Google Optimize is a free tool that allows you to easily create and run A/B tests on your website.
- Go to the Google Optimize website and click “Sign In” to log in with your Google account.
- Click the “Create Experiment” button to create a new experiment.
- Follow the prompts to set up your experiment, including giving it a name and selecting the website that you want to run the experiment on.
- Once you have set up your experiment, you will need to install the Google Optimize code on your website.
- To do this, you will need to add the code to the head section of every page on your site, just like you did with the GTM code.
Step 3: Create a tag in GTM
Now that you have GTM and Google Optimize set up on your website, you are ready to create a tag in GTM that will trigger your A/B test.
- In GTM, click the “Tags” tab and then click the “New” button to create a new tag.
- Give your tag a name and then select “Google Optimize” as the tag type.
- In the “Google Optimize Settings” section, select the experiment that you created in Google Optimize from the dropdown menu.
- In the “Triggering” section, select the trigger that you want to use to trigger your A/B test. This could be based on a specific page view, a button click, or any other event that you choose.
- Click the “Save” button to save your tag.
Step 4: Create a variation in Google Optimize
Now that you have created a tag in GTM to trigger your A/B test, you will need to create a variation in Google Optimize that defines the changes that you want to test.
- In Google Optimize, click the “Variations” tab and then click the “New Variation” button to create a new variation.
- Give your variation a name and then use the visual editor to make the changes that you want to test. You can change text, images, layout, and any other element on your website.
- When you are finished making changes, click the “Save” button to save your variation.
- Repeat this process for any additional variations that you want to test.
Step 5: Publish your changes
Once you have created your variations, you are ready to publish your changes and start your A/B test.
- In GTM, click the “Submit” button to submit your changes for review.
- In the “Submission Description” field, enter a brief description of the changes that you made.
- Click the “Publish” button to publish your changes and start your A/B test.
Step 6: Monitor and analyze your results
As your A/B test is running, you will want to monitor and analyze the results to see which variation performs the best.
- In Google Optimize, click the “Results” tab to see the results of your A/B test.
- You can view the results for each variation as well as the overall results for your test.
- Use the data and insights from your A/B test to make informed decisions about your website and improve its performance.
In conclusion, using GTM with Google Optimize is a powerful and easy way to set up A/B testing on your website. By following the steps outlined above, you can quickly and easily create and run A/B tests to improve the performance of your website and provide a better user experience for your visitors.