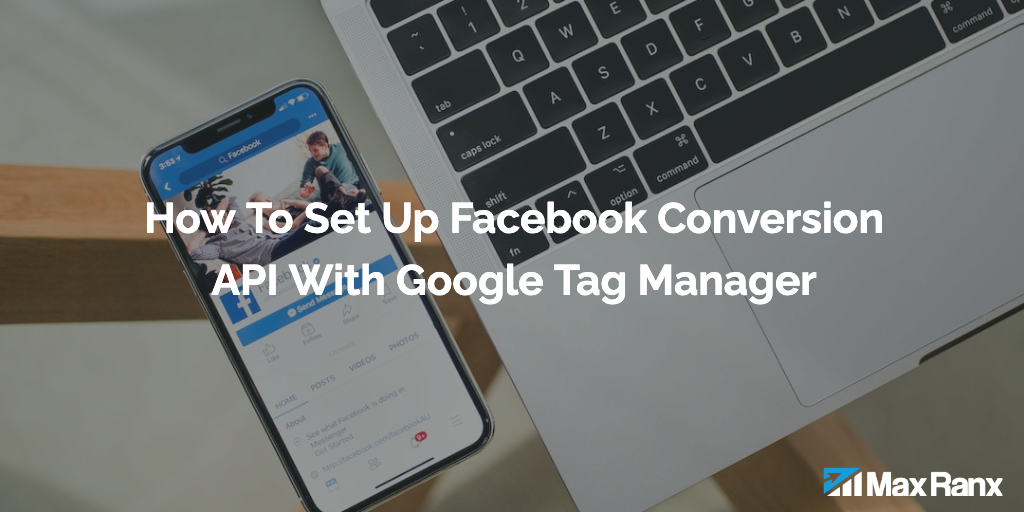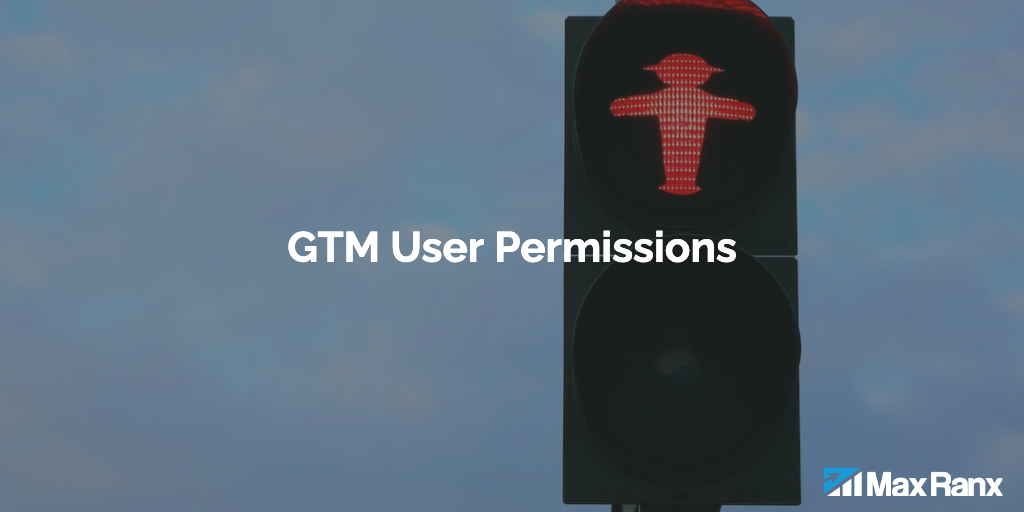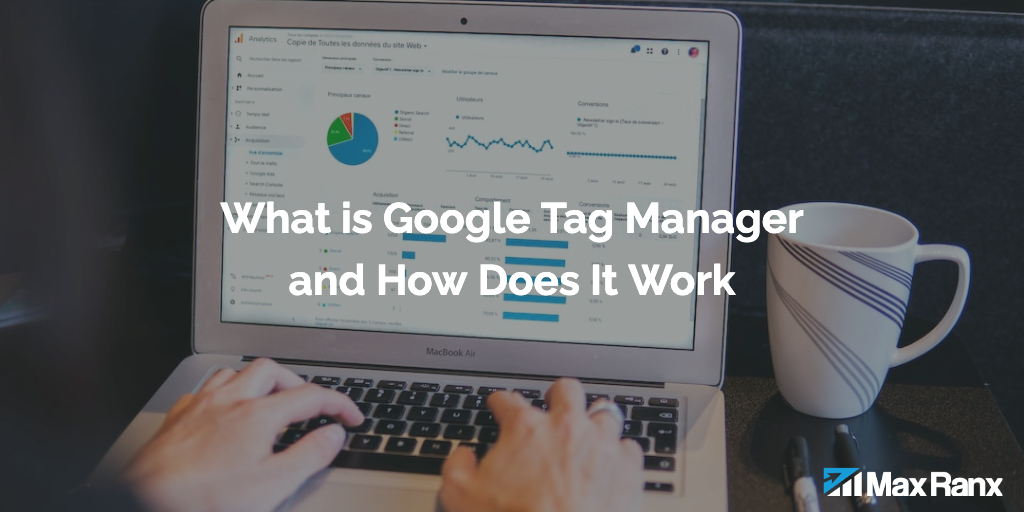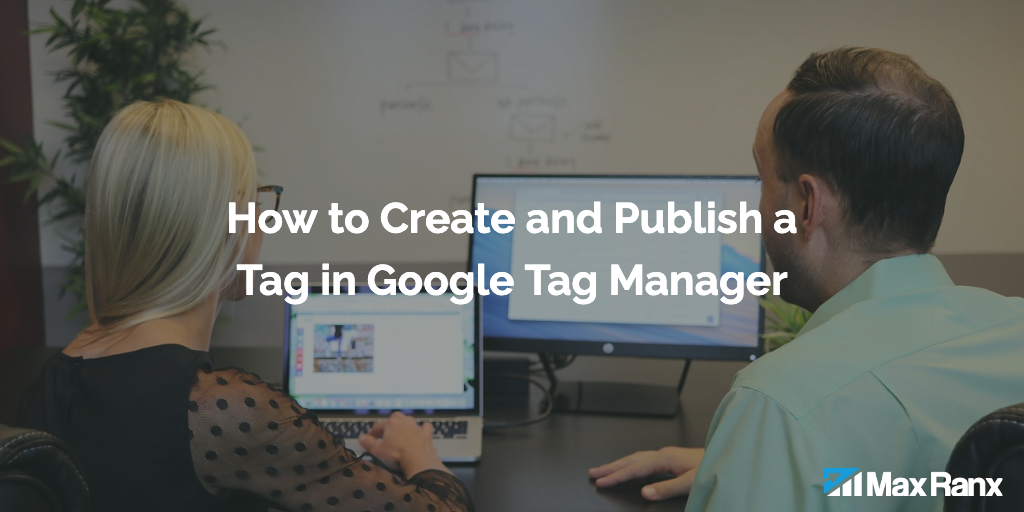Facebook Conversion API is a tool that allows businesses to track conversions on their website and attribute them back to their Facebook ads. By using the Facebook Conversion API in conjunction with Google Tag Manager (GTM), businesses can easily set up conversion tracking and optimize their Facebook ad campaigns for better results.
Before you start, you will need to have a Facebook Ads account and have access to the Facebook Conversion API and GTM tools. If you do not have these, you can sign up for a Facebook Ads account and then visit the Facebook Developer website to access the Facebook Conversion API.
Step 1: Set up the Facebook Conversion API
The first thing you will need to do is set up the Facebook Conversion API on your website. To do this, you will need to create a Facebook app and install the Facebook Conversion API code on your website.
- Go to the Facebook Developer website and click “My Apps” to create a new app.
- Follow the prompts to create your app and set up your Facebook app ID.
- Once you have created your app, you will need to enable the Facebook Conversion API. To do this, go to the “Settings” tab and click the “Add a Product” button.
- Select “Conversions API” from the list of products and follow the prompts to set it up.
- Once you have enabled the Facebook Conversion API, you will be given a code snippet that you will need to install on your website.
- To install the code on your website, you will need to add it to the head section of every page on your site. You can do this manually by adding the code to your website’s HTML, or you can use a plugin or extension if you are using a content management system like WordPress.
Step 2: Set up Google Tag Manager
Next, you will need to set up GTM on your website. To do this, you will need to create a GTM account and install the GTM code on your website.
- Go to the GTM website and click “Sign Up” to create a new account.
- Follow the prompts to create your account and set up your GTM container.
- Once you have created your GTM account, you will be given a GTM code snippet that you will need to install on your website.
- To install the GTM code on your website, you will need to add it to the head section of every page on your site. You can do this manually by adding the code to your website’s HTML, or you can use a plugin or extension if you are using a content management system like WordPress.
Step 3: Create a tag in GTM
Now that you have the Facebook Conversion API and GTM set up on your website, you are ready to create a tag in GTM that will trigger the Facebook Conversion API.
- In GTM, click the “Tags” tab and then click the “New” button to create a new tag.
- Give your tag a name and then select “Custom HTML” as the tag type.
- In the “HTML” field, paste the code snippet that you were given for the Facebook Conversion API.
- In the “Triggering” section, select the trigger that you want to use to trigger the Facebook Conversion API. This could be based on a specific page view, a button click, or any other event that you choose.
- Click the “Save” button to save your tag.
Step 4: Configure your conversion events in Facebook Ads
Now that you have set up the Facebook Conversion API on your website, you will need to configure your conversion events in Facebook Ads.
- In Facebook Ads, go to the “Measure & Report” tab and click the “Conversions” subtab.
- Click the “Create Conversion” button to create a new conversion event.
- Follow the prompts to set up your conversion event, including giving it a name and selecting the type of event you want to track (e.g. purchase, lead, add to cart).
- In the “Conversion Window” section, select the length of time that you want to track conversions after someone sees or clicks on your ad.
- In the “Conversion Value” section, select whether you want to track the value of each conversion or not. If you choose to track the value, you will need to set up a value for each conversion event.
- Click the “Create” button to save your conversion event.
Step 5: Test and debug your setup
Before you start running your ads, you will want to test and debug your setup to make sure that everything is working correctly.
- In GTM, click the “Preview” button to open the GTM preview mode.
- In the preview mode, you can view the tags that are being fired on your website and see if there are any errors.
- To test your Facebook Conversion API setup, you can simulate a conversion event by clicking the “Simulate” button in the GTM preview mode and selecting your conversion event from the dropdown menu.
- If you see that the Facebook Conversion API is being triggered correctly, you are ready to start running your ads. If you see any errors, you will need to troubleshoot and fix them before you can start running your ads.
Step 6: Monitor and analyze your results
As your ads are running, you will want to monitor and analyze the results to see how effective they are and make any necessary adjustments.
- In Facebook Ads, go to the “Measure & Report” tab and click the “Conversions” subtab to see the results of your ads.
- You can view the number of conversions, the cost per conversion, and other metrics to understand the performance of your ads.
- Use the data and insights from your ads to make informed decisions about your advertising strategy and optimize your campaigns for better results.
In conclusion, integrating the Facebook Conversion API with GTM allows businesses to easily track and measure the effectiveness of their Facebook ad campaigns. By following the steps outlined above, businesses can quickly and easily set up conversion tracking for their Facebook ads and use the data and insights to make informed decisions about their marketing strategy.